Saving Reports
If you would like to save a report you have generated, simply select Save on the menu toolbar:

1) Type in a Report Name of your choice.
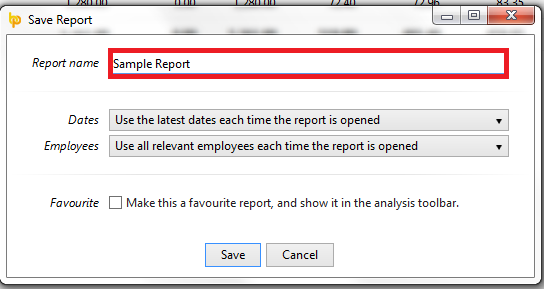
2) Select whether you wish the program to automatically use the latest dates each time the report is opened or to save and use the exact dates you have specified.
3) Likewise, select whether you wish the program to automatically select all relevant employees each time the report is opened or to save and use the exact employees you have selected yourself.
4) Should you wish to add the report to the ‘Favourites’ section for future use, simply tick the box provided.
5) Click Save to save the report.
6) To subsequently re-open a report that hasn’t been saved as a favourite, select the ‘Open’ button on the menu toolbar and choose from the listing.
Please note: Once reports have been saved, these can be managed at any time using the ‘Manage Reports’ option on the menu toolbar. This facility provides the option to mark or unmark reports as favourites and to delete any reports no longer needed.
Need help? Support is available at 0345 9390019 or [email protected].





