Tax, NICs, RTI
To access this utility, go to Employees > Select Employee from listing > Tax/NICs/RTI
PLEASE NOTE: THIS IS ONE OF THE MOST IMPORTANT SECTIONS ON THE PAYROLL SOFTWARE. THE INFORMATION YOU ENTER FOR EACH EMPLOYEE WILL DETERMINE THE PAYE, NIC & STUDENT/POSTGRADUATE LOAN DEDUCTION THAT THEY WILL PAY DURING THE TAX YEAR.
Tax Code
The payroll software will default to the tax code 1250L for tax year 19/20. Simply amend if a different tax code applies to the employee.
Week 1/Month 1 Basis
Tick this box if HMRC specify that the employee is to be taxed on a Week 1/Month 1 basis.
National Insurance Table
The system will automatically default to National Insurance Table A. If another NI Table applies to the employee or for help with selecting the correct NI table, click 'Change Table' and indicate which statements are applicable to the employee. The payroll software will then recommend the appropriate NI table to use.
Employer's NI Contributions
If the employer is not liable to Secondary Class 1 NIC contributions with regard to the employee, tick the box provided.
Student Loan
If the employee is liable to Student Loan repayment deductions, select whether Plan 1 or Plan 2 student loan repayments apply. Enter a start date and stop date, if known. BrightPay will automatically deduct the amount according to the current rates and thresholds in place.
Postgraduate Loan
If the employee is liable to Postgraduate Loan repayment deductions, select this option from the drop down menu. Enter a start date and stop date, if known. BrightPay will automatically deduct the amount according to the current rates and thresholds in place.
National Insurance Number
Enter the employee's National Insurance number, if known. If the employee's National Insurance number is not known, the employee's date of birth and address must be entered for RTI purposes.
Director
Tick the box provided if the employee is/ was a director with the company.
1) Enter the date on which the directorship starts and ends, if applicable. If the employee is a director from the start of the tax year there is no need to enter a start date. Similarly, if the employee will be a director until the end of the tax year there is no need to enter an end date.
2) Director's National Insurance - if the alternate method is to be used for calculating the director's NIC, tick the box provided.
RTI Payroll ID
BrightPay will automatically generate a payroll ID for new employees, which will subsequently be included on Full Payment Submissions to HMRC.
Important note: if you are moving from a different payroll software provider to BrightPay and have already been processing under RTI during the tax year, you must transfer over the same RTI Payroll ID for each employee. This is a unique reference and is required by HMRC to identify an employee during RTI submissions.
In the event that you must use a different RTI payroll ID (e.g. the previous RTI payroll ID is not known), it is essential that you select 'Force include 'Change of Payroll ID' indicator on next FPS' from the 'Change of Payroll ID' drop down menu.
Using a different payroll ID and not selecting this option may lead to possible HMRC reconciliation issues.
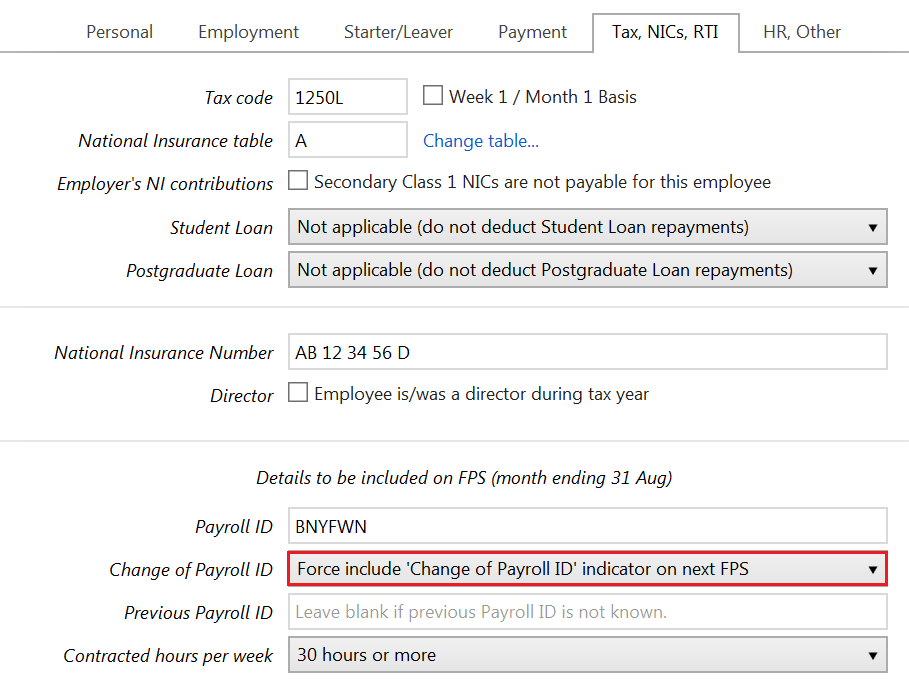
Contracted Hours Worked Per Week
Select the number of contracted hours the employee is expected to work per week from the drop down menu. This is an RTI requirement and should reflect the number of hours an employee is contracted to do, rather than the hours actually worked in a week.
Irregular Payment Pattern
For RTI reporting requirements, tick 'Yes' if the employee is not paid on a regular basis, for example:
- casual or seasonal employees
- employees on maternity leave
- employees on long term sick
- any employee who for any reason will not be paid for a period of three months or more.
NB. HMRC will check if an employee has not been paid for a certain period of time and will treat them as having left the employment. Setting this indicator on every FPS submitted for the employee will avoid this happening.
Non-individual
Tick this box if the employee's payments are being made to a body (e.g. a personal representative,trustee or corporate organisation).
Trivial Commutation Payment
Tick this box to include the trivial commutation declaration on the FPS.
Enter the applicable figures for:
- Trivial commutation lump sums (TCLS)
- Small pot lump sum payments from personal pension schemes
- Small pot lump sum payments from occupational pension schemes
Flexible Drawdown
Tick this box to include the flexible drawdown declaration on the FPS if:
- Part of the payment is the employee flexibly accessing their pension
- Part of the payment is a lump sum death benefit or a death benefit paid as drawdown, an annuity or pension
- Part of the payment is a serious ill-health lump sum payment
Disguised Remuneration
Tick this box to include a Part 7A (Disguised Remuneration) income declaration. When ticked, enter the income amount which the employee should have informed you of.
Please note: this information should only be submitted once, if applicable.
THE EMPLOYEE’S TAX, NICs AND RTI DETAILS ARE NOW COMPLETE. NOW SELECT THE ‘HR, OTHER’ TAB TO CONTINUE TO SET UP THE EMPLOYEE’S RECORD.
Need help? Support is available at 0345 9390019 or [email protected].





