Paying HMRC using Modulr
BrightPay’s integration with Modulr provides a fast, secure and easy way to pay HMRC through BrightPay.
To avail of this integration, users will require an active Modulr account. For more information about Modulr or if you would like to book a demo, please click here.
Please note: this functionality is currently only available for BrightPay for Windows at this time.
Paying HMRC using Modulr through BrightPay
1) Within HMRC Payments, select the tax period you wish to make payment for.
2) Ensure the 'Amount Due' for the tax period you are paying is correct and up-to-date, and when ready to do so, click 'Pay HMRC > Modulr' to access the Modulr utility:
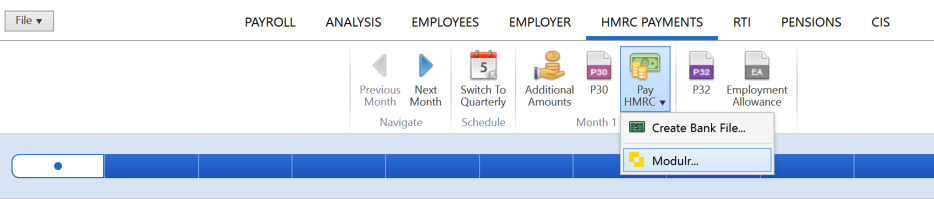
3) Click Continue on the next screen:
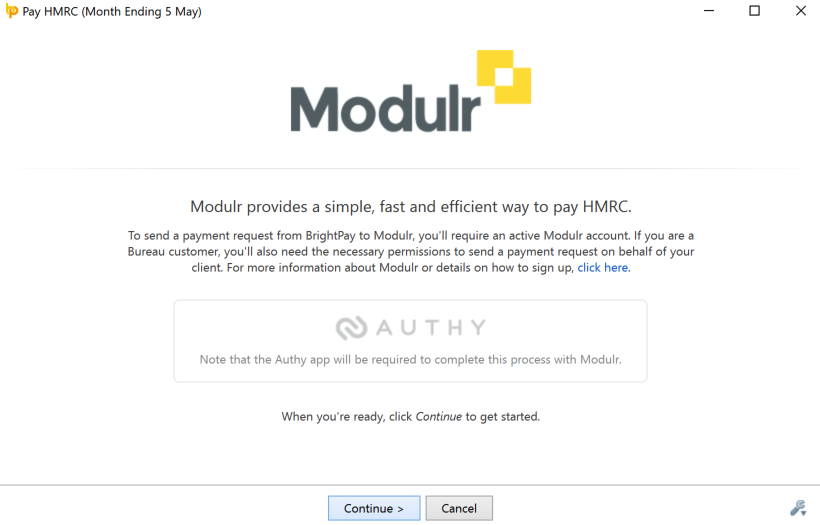
4) Next, enter your Modulr username and password in the fields provided, followed by 'Sign in to Modulr':
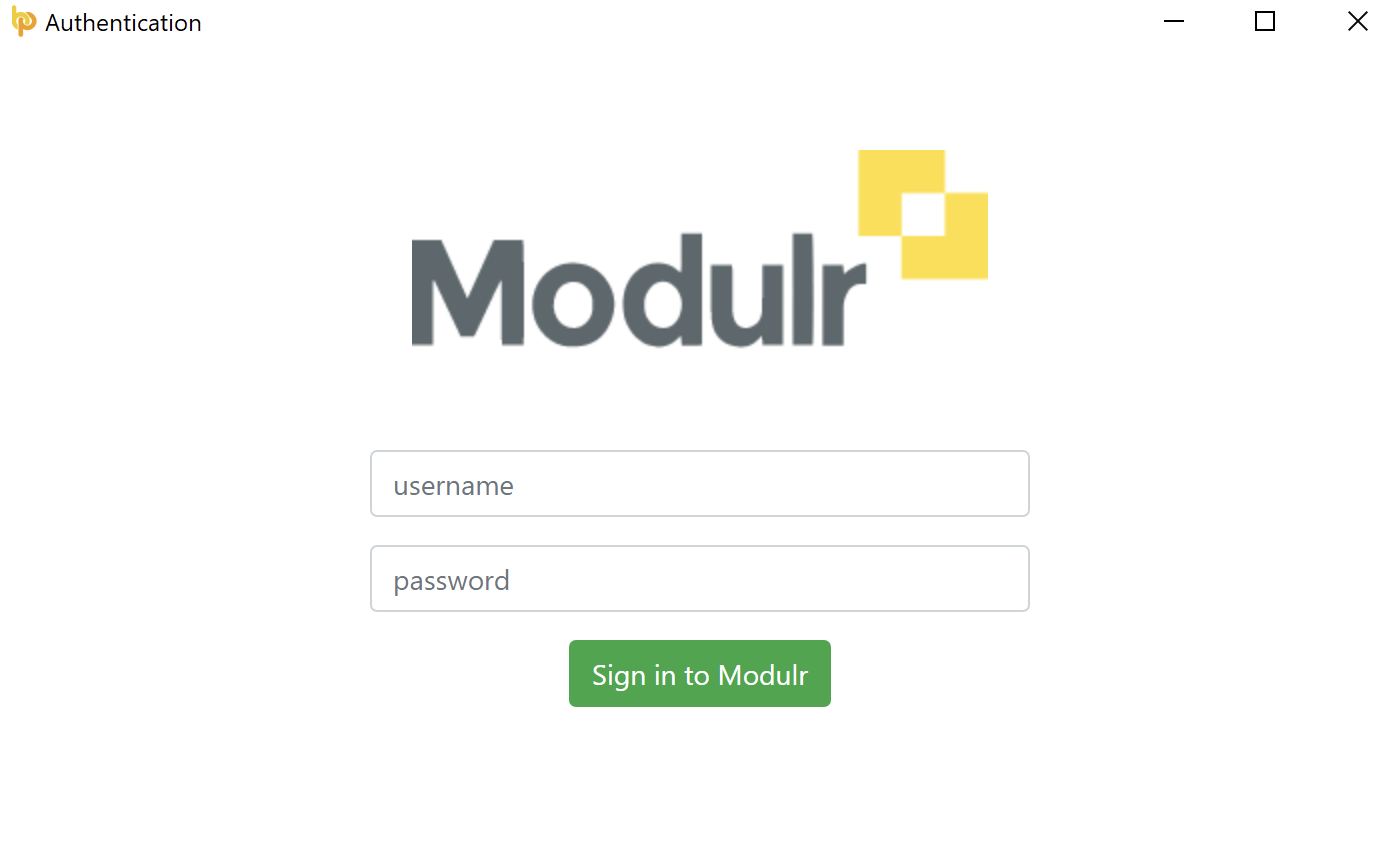
5) You will now be asked to authenticate your Modulr account using Authy. To do so, you will need to have installed and registered Authy on your mobile device.
- Simply follow the instructions on your phone when you receive the message from Authy:
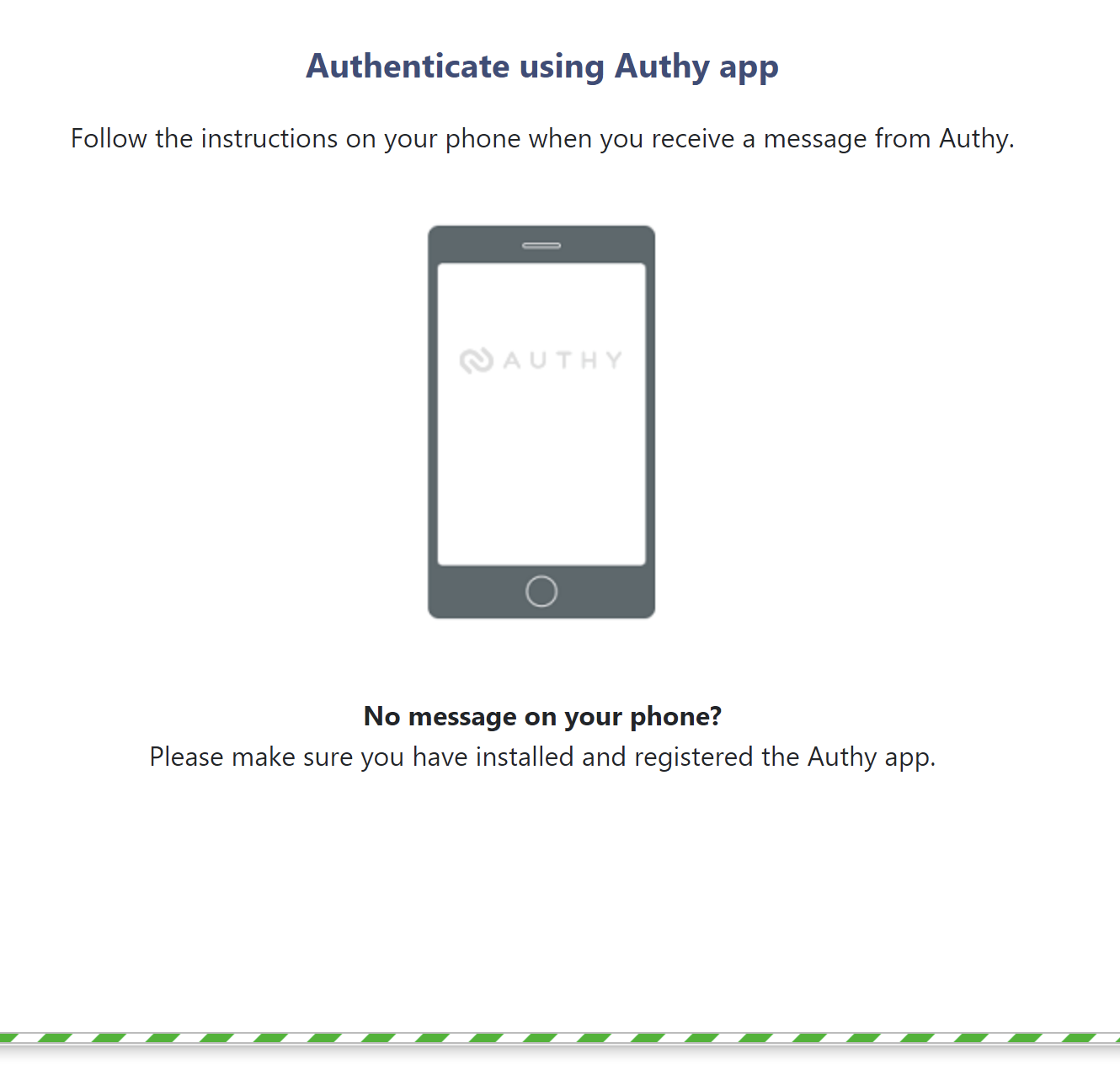
6) Once signed in, a list of customers linked to your Modulr account will now be made available for selection.
Please note: bureau customers will require the necessary permissions to send a payment request on behalf of clients.
Simply select the applicable customer making the payment from the drop-down menu:
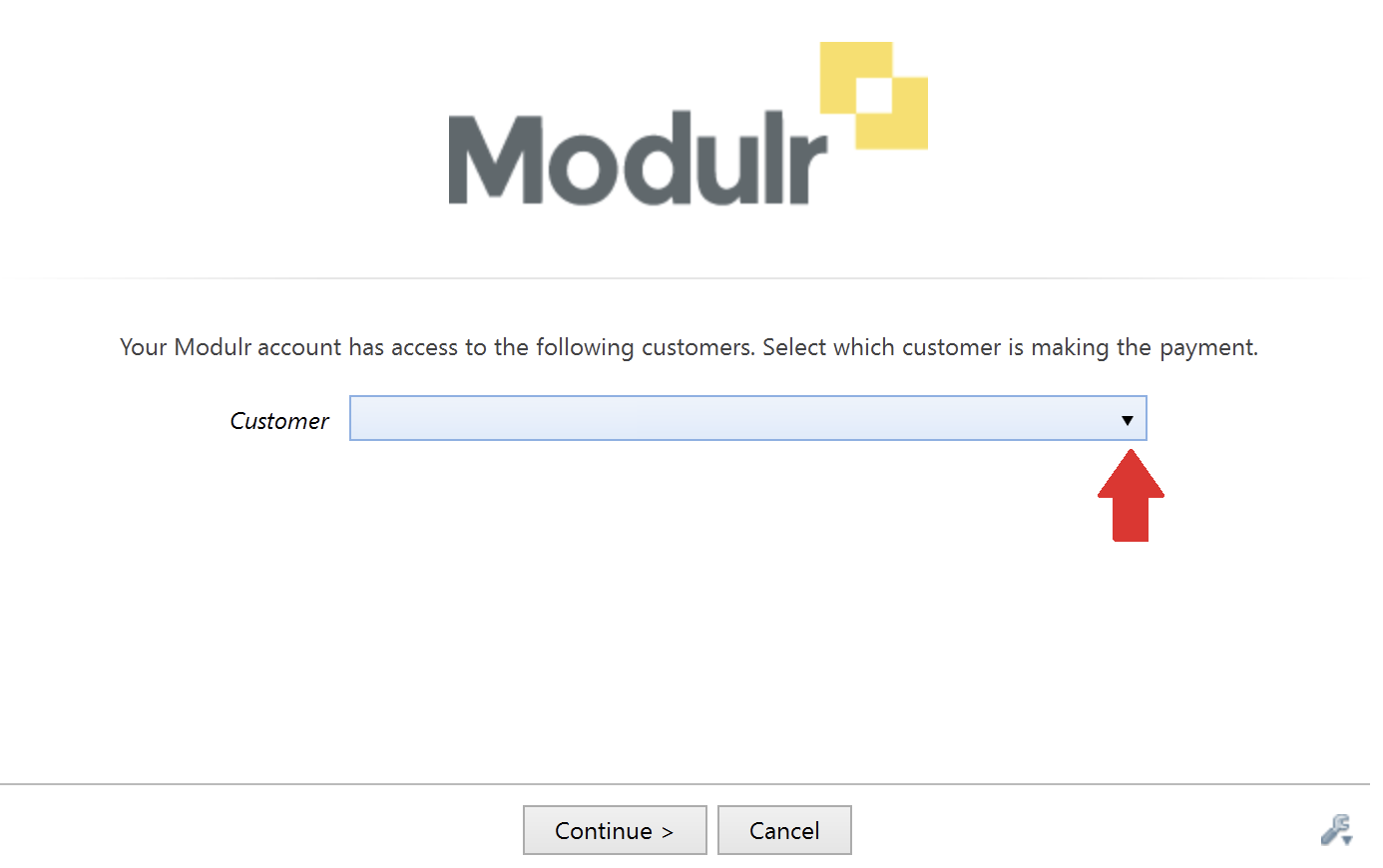
7) Your payment details will now be displayed for review.
a) Pay from Account - select the account you wish to make payment from using the drop-down menu
b) Payment Date - select the payment date required
c) Payee - this will be automatically populated with 'HMRC Cumbernauld'. This cannot be changed.
d) Sort Code & Account number - these will be automatically populated with HMRC's sort code and account number to which payment is to be made and therefore there is no need to change these.
e) Reference - the reference entered will be your Accounts Office Reference, with an additional 4 digits added to the end of this in order for HMRC to identify which tax period you are making payment for. This reference should not be changed as it will be used by HMRC to allocate payment to your account. (Please see the 'Notes to the above' section below for further information on this).
f) Amount - the pre-populated payment amount will be ascertained from the 'amount due' for the tax period, taking into account any amount already entered as 'paid' on the HMRC Payments screen. This amount can be changed if required.
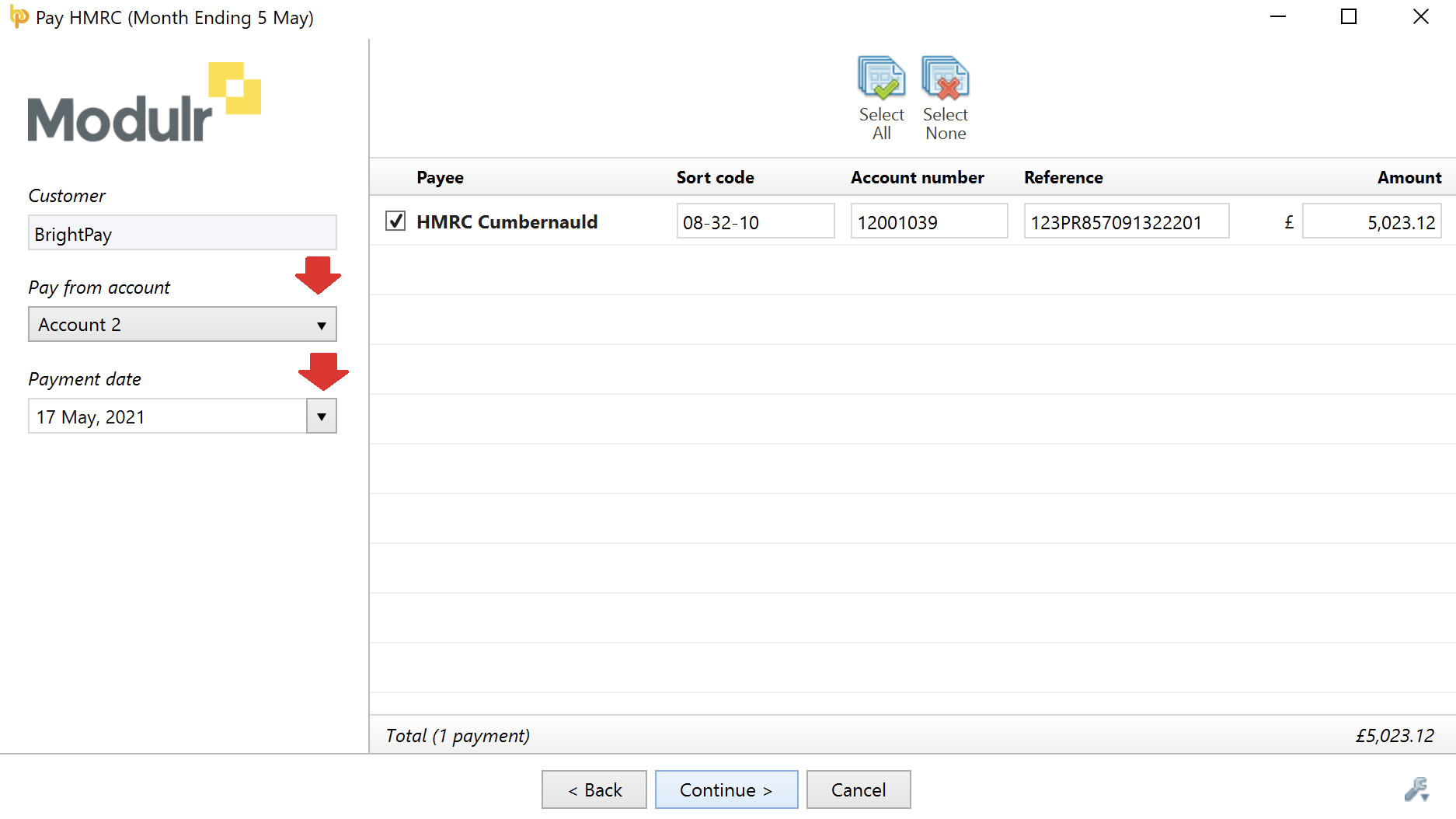
8) Click Continue when ready to proceed
A summary of your payment request will now be displayed for final review.
When ready to submit your payment request to Modulr, click 'Send to Modulr'. A further Authy request will now be sent to your mobile device asking for you to approve the payment request submission.
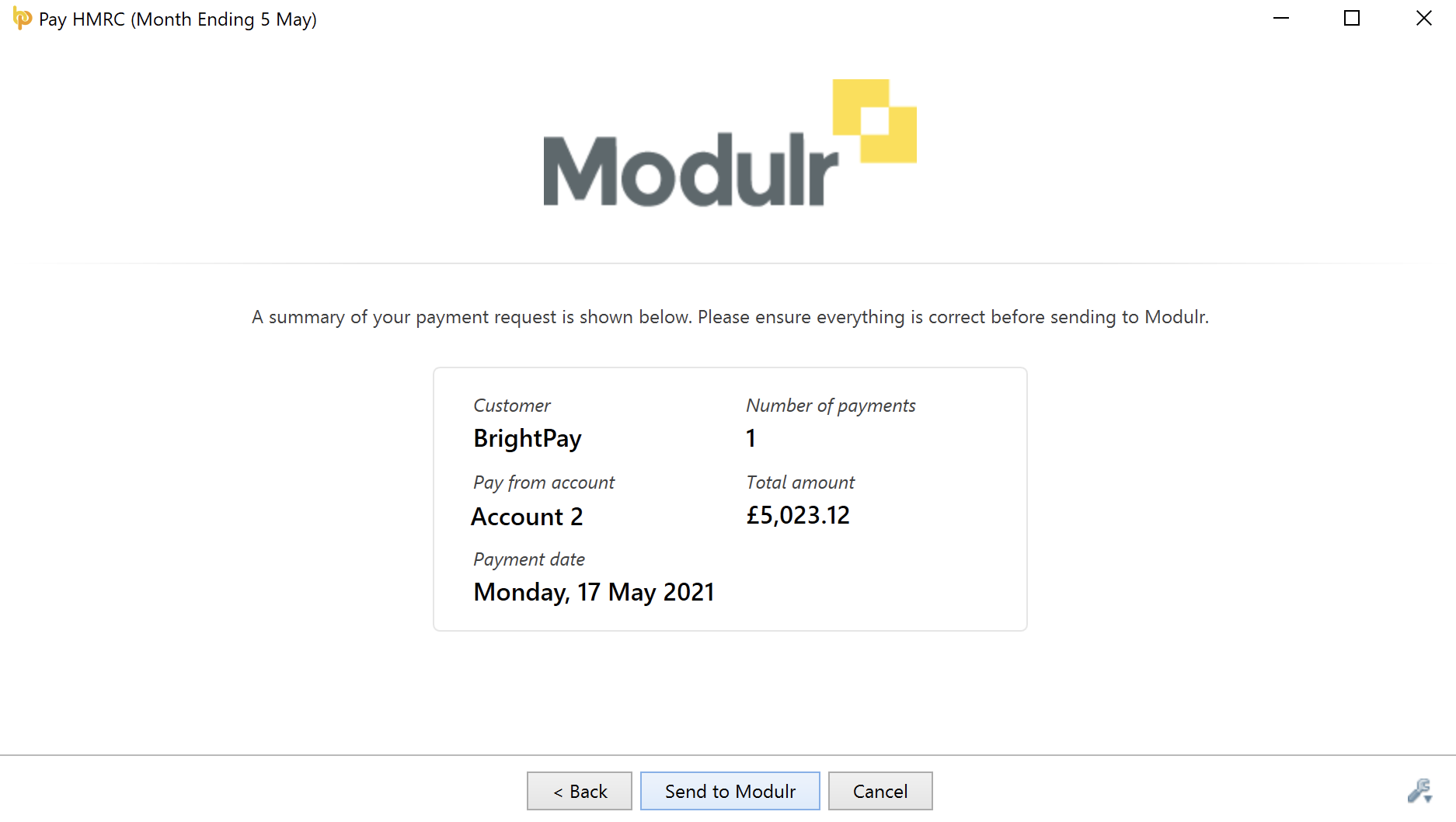
9) On approval, confirmation that your payment request has been successfully sent to Modulr will now be displayed:
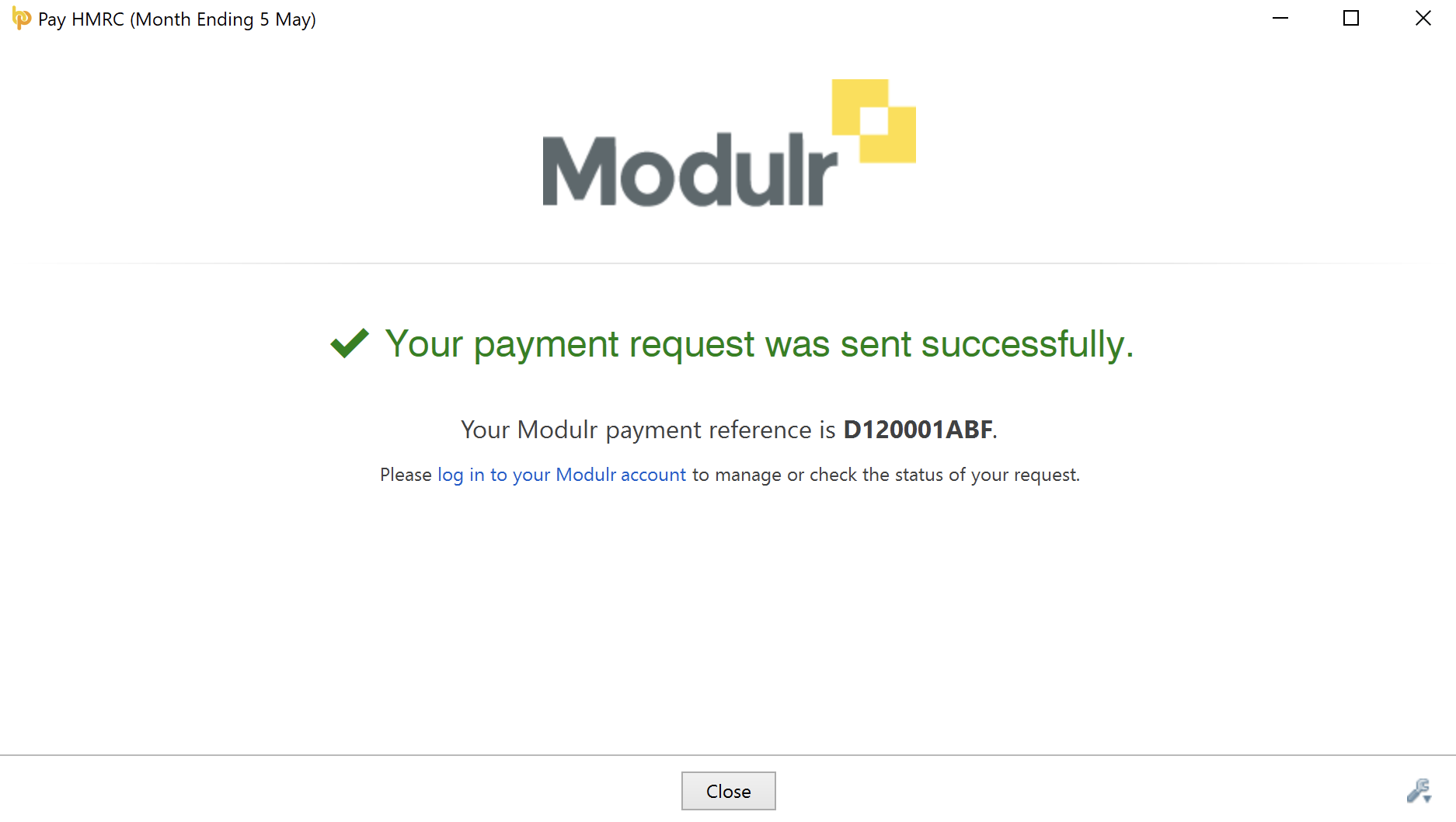
On successful submission to Modulr, the person authorised on the associated Modulr account to approve payments should now log into their Modulr account, or when ready to do so, to approve the payments.
10) Once payment has successfully been made to HMRC, complete your HMRC Payments screen accordingly by entering the amount paid to HMRC and the payment date.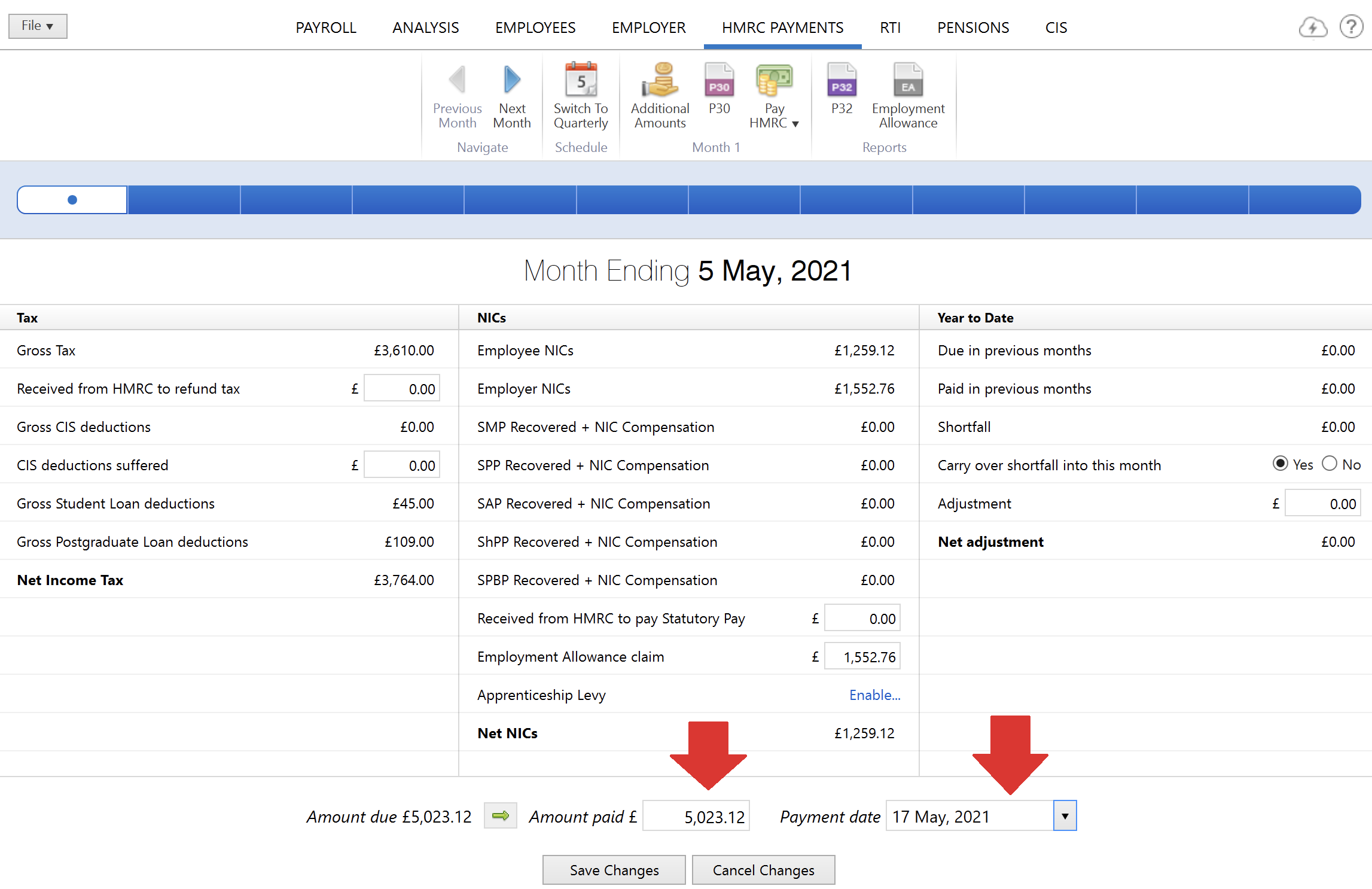
Notes to the above
- In order for HMRC to correctly identify your payment, your Accounts Office Reference must be used as the 'reference' on your payment submission.
An additional 4 digits will be added to the end of your Accounts Office Reference - this is for HMRC to be able to identify the tax period you are paying for e.g. 2301 added to the end will inform HMRC that your payment relates to tax period 1 of the 22-23 tax year, 2302 relates to tax period 2 of the 22-23 tax year and so forth.
An exception to the above is where there happens to be a shortfall carried over from the previous tax period. In this instance, BrightPay will not include the extra 4 digits by default as the payment being made may relate to more than one tax period.
- The pre-populated payment amount within the Modulr utility will be ascertained from the 'amount due' for the tax period and taking into account any amount entered as 'paid' on the HMRC Payments screen. Where the software detects that no amount is outstanding for the tax period in question, this will be brought to your attention when accessing the Modulr utility:
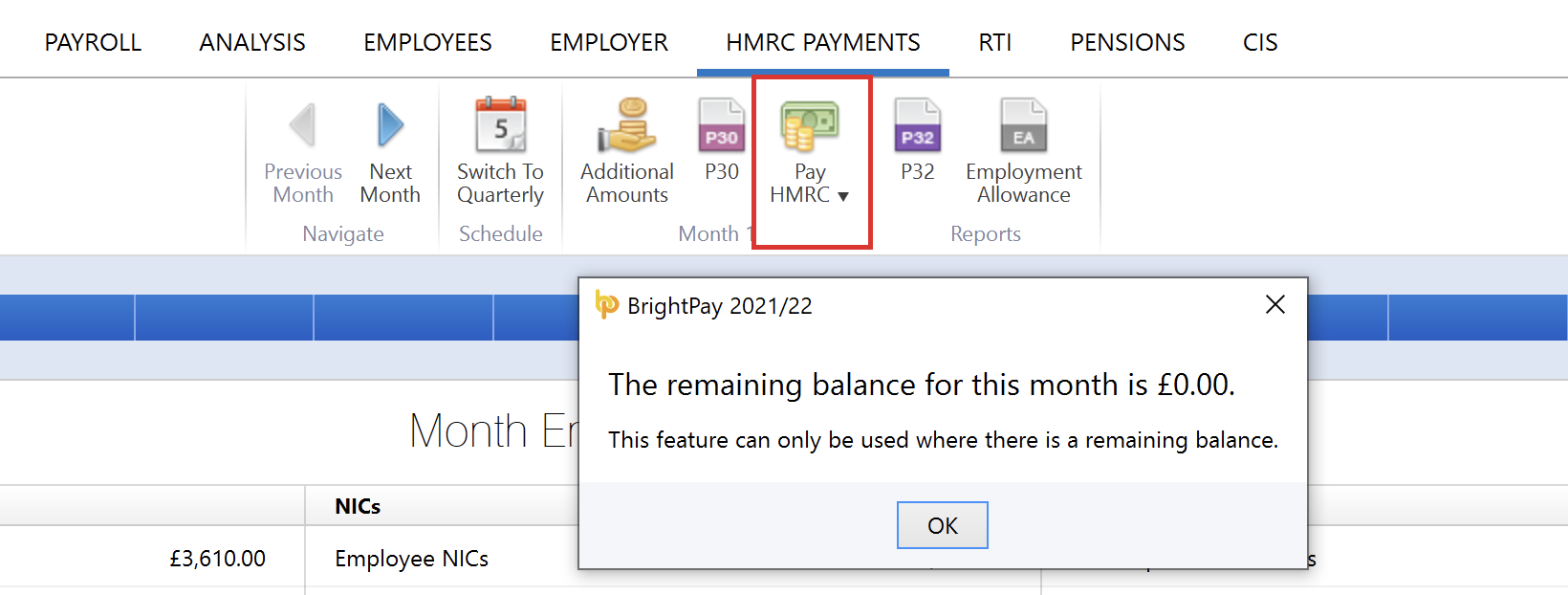
Need help? Support is available at 0345 9390019 or [email protected].





