Pre-paying an Employee
To pay an employee in advance, a 'pre-pay' option is available within BrightPay.
To pre-pay an employee, click into the Payroll utility:
1) Within the current open pay period, click 'More' on the menu toolbar, followed by 'Pre-Pay Following Week/Fortnight/Month/4-Week/Quarter in this Week/Fortnight/Month/4-Week/Quarter.. '.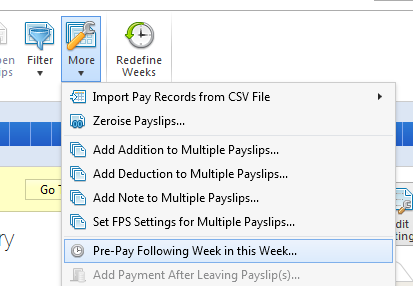
2) Select the employee(s) you wish to pay in advance and click 'OK'.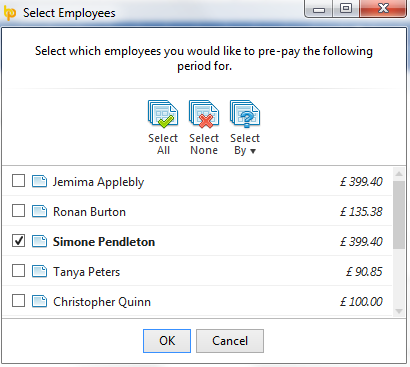
3) In the current open pay period, click the on screen alert 'Go to Following Week/Fortnight/Month/4-Week'. 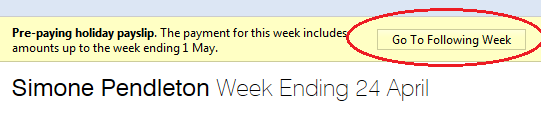
Enter the employee's payments, additions, deductions etc. as required in the pre-pay period:
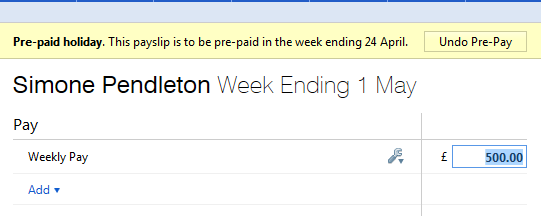
4) Pre-Paying more than one period - should you wish to pay an employee or employees more than one pay period in advance, within the pre-pay period, simply click More on the menu toolbar, followed again by 'Pre-Pay Following Week/Fortnight/Month/4-Week in this Week/Fortnight/Month/4-Week.. ' and repeat the same process.
5) To finalise your pre-pay periods, return to your current open pay period by selecting this on the schedule bar. A confirmation message will appear to state that that this is a 'pre-paying payslip' and will confirm the future pay periods that will be included on the payslip. Simply click 'Finalise Payslips' to update the current period as well as the pre-pay periods. 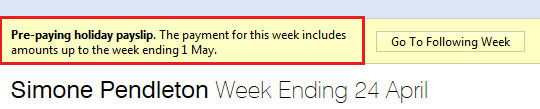
A pre-paid period will be indicated by a clock symbol next to the employee's name:
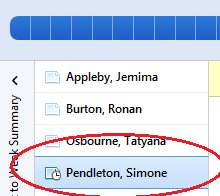
Any pre-paid period will subsequently be blocked from editing when this pay period is selected in the payroll.
To Un-do a Pre-Pay Period
Should you need to amend or un-do a pre-paid period for an employee, click Payroll:
1) Select the pay period in which the pre-paid payslip was included.
2) Select 'Re-open Payslips' on the menu toolbar, tick the employee in question and click 'OK'.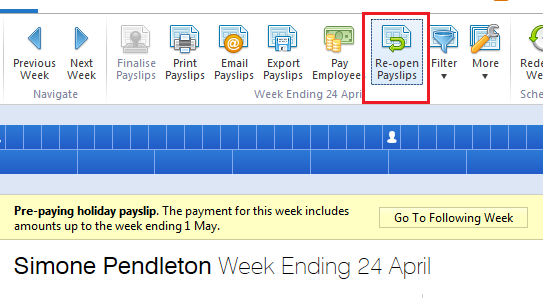
3) Now select the pre-paid period you wish to undo on the schedule bar and click 'Undo Pre-Pay'. Click 'Yes' to confirm you wish to undo this pre-paid payslip. The pre-paid period is now undone.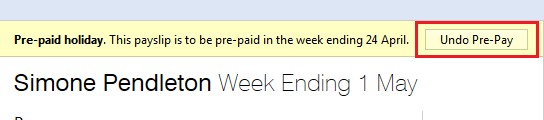
4) Return to the pay period in which the pre-paid period was originally included and finalise accordingly.
Need help? Support is available at 0345 9390019 or brightpayuksupport@brightsg.com.







