Full Payment Submission (FPS)
Each time you pay your employees, you will submit a Full Payment Submission (FPS) to HMRC. An FPS is to be sent on or before each payday, and informs HMRC about the payments and deductions for each employee. BrightPay will automatically create an FPS each time you finalise one or more payslips.
An FPS contains:
- employer registration details (PAYE reference, Accounts Office reference, etc.)
- personal identifiable details for each employee (name, address, NINO, date of birth, gender, etc.)
- employment details for each employee (directorship, starter information, leaver information, etc.)
- year to date figures for each employee (tax, NICs, Student Loan deductions, pension contributions, statutory pay, etc.)
- figures for the relevant period for each employee (payment date, gross pay, indication of unpaid absence, etc.)
Your First Full Payment Submission
If you have less than 250 employees, you do not need to send an EAS (although you still can if you choose to). Instead, HMRC will align their records with yours when you send your first Full Payment Submission (FPS) to them. If you did not send an EAS, BrightPay will include all the necessary alignment details in your first FPS, which includes a listing of all your employees, whether they were paid in the first pay period or not. Therefore, it is important to ensure ALL employees are set up on your payroll before your first FPS is submitted. This includes temporary and casual workers, as well as employees paid below the LEL (Lower Earnings Limit) who, though they may have no deductions, now need to be accounted for through the payroll.
Submitting an FPS to HMRC
To submit an FPS to HMRC, first finalise your payslips within ‘Payroll’ for the pay period in question. An FPS will be automatically created within the RTI utility, ready for submission to HMRC.
1) Click the RTI tab heading and select the FPS from the listing: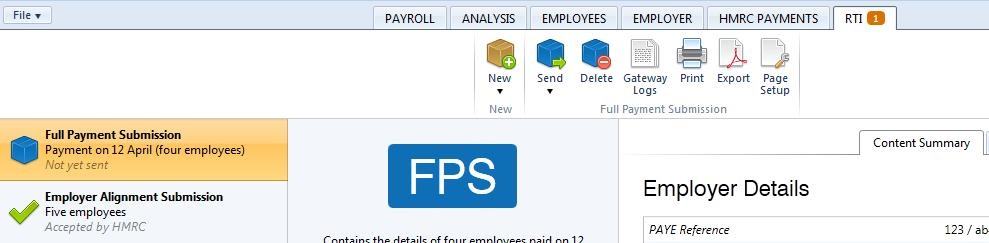
2) The contents of the FPS will be displayed on screen. The FPS can be printed or exported at any time before or after its submission to HMRC by clicking 'Print' or 'Export'.
3) When ready to submit the FPS to HMRC, click Send Now. 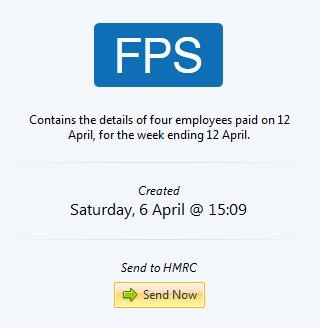
4) Confirmation details will subsequently appear on screen to indicate that your submission has been accepted by HMRC.
5) Should your submission fail, simply click on 'Details' for more information on why your submission has been rejected by HMRC and amend your payroll where required.
What If The Information You Send In An FPS Is Incorrect?
Having submitted an FPS, should you subsequently need to amend pay details etc. for one or more employees, simply 'Re-open Payslips' within 'Payroll' for the employee(s) in question and amend their payslip(s) as required. Finalise your payslips again.
If the employee's pay date matches the pay date that was originally included in the FPS, an amended FPS will not be created. Instead the amendments made to the employee's payslip will be included in the next FPS created when the payroll is next updated, where the employee's year to date figures will be reconciled.
If a different pay date is used on the employee's payslip, a new FPS will be created and can be submitted to HMRC immediately.
If an FPS has been created but not yet submitted to HMRC, any amendments made to an employee's payslip will be automatically updated within the unsent FPS when the payslip is finalised again. If all employees' payslips are re-opened, the unsent FPS will be deleted altogether.
No Payment For Period
If no employees are paid in a particular pay period, an FPS is not required. Instead, an Employer Payment Summary (EPS) is to be submitted to HMRC instead to notify them of this. Please see the Support section for assistance with creating and submitting an Employer Payment Summary.
Need help? Support is available at 0345 9390019 or brightpayuksupport@brightsg.com.







