Jul 2020
27
Connect – Calendar Updates
The calendar functionality in BrightPay Connect has been updated and improved, making it more user friendly and graphically appealing for both employers and employees. Improvements such as calendar and leave view, custom leave types and requesting leave are part of the new enhancements.
Calendar Display
The number of months displayed on the calendar for both employers and employees can be selected, the options available are 3 months, 6 months, 9 months and 12 months. This can be selected under the Settings tab in the Employer portal, further details can be found here.
On the Employer or Employee Calendar in Connect the calendar can be displayed for one month or multiple months. One month view can be seen by selecting the '1 Month View' option. The view can be returned to the default number of months view by selecting ‘3 / 6 / 9 / 12 Month View’. On the ‘1 Month View’ there are new widgets for scrolling up and down through the number of leave entries on a particular date.
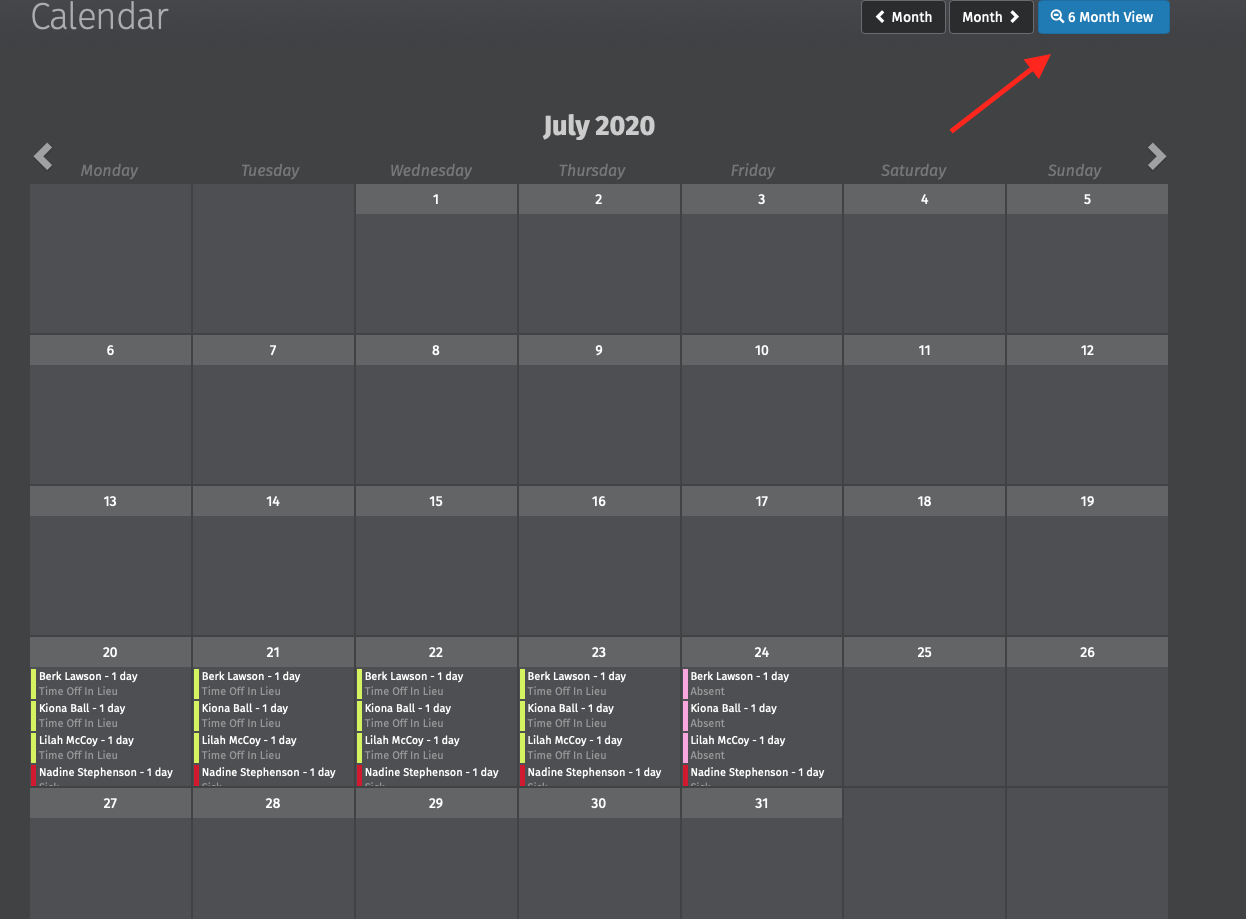
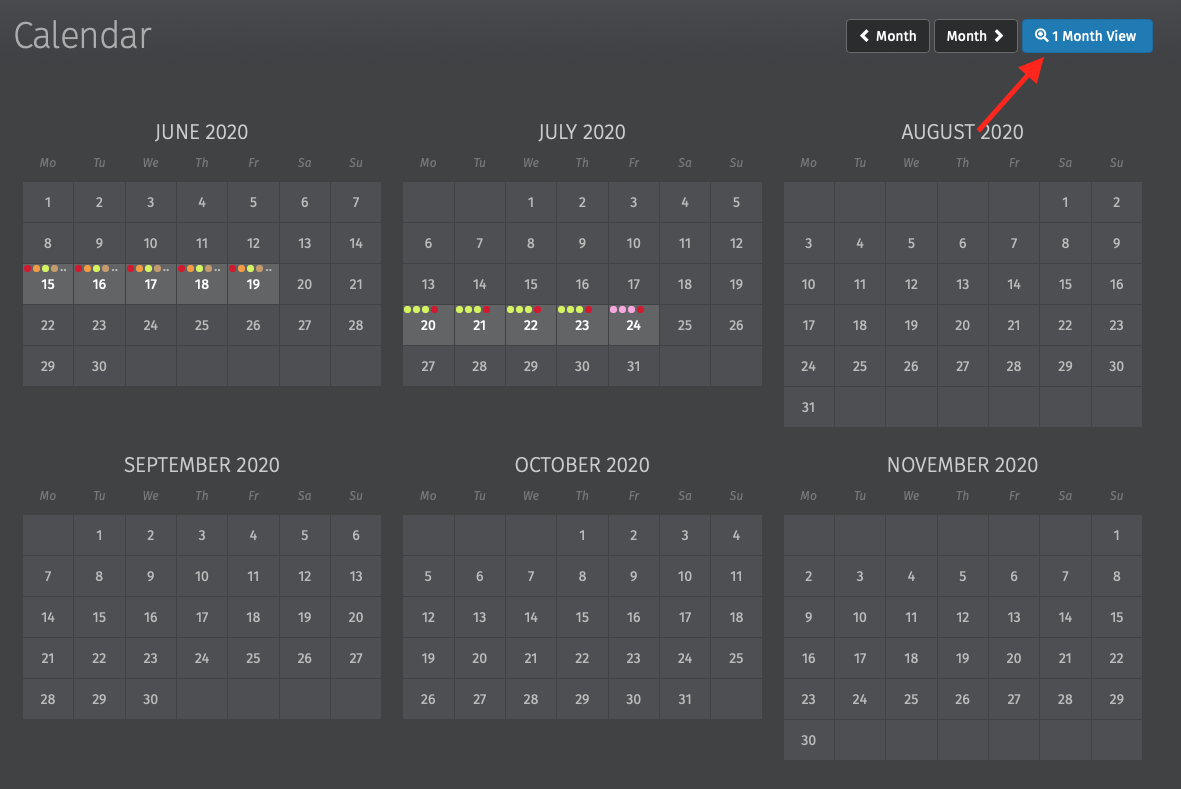
Dates with multiple types of events are dotted with the relevant colours. To see the breakdown, simply hover your mouse over the date. By selecting a date on the calendar a dialog box will open to show all the entries on that date without having to scroll.
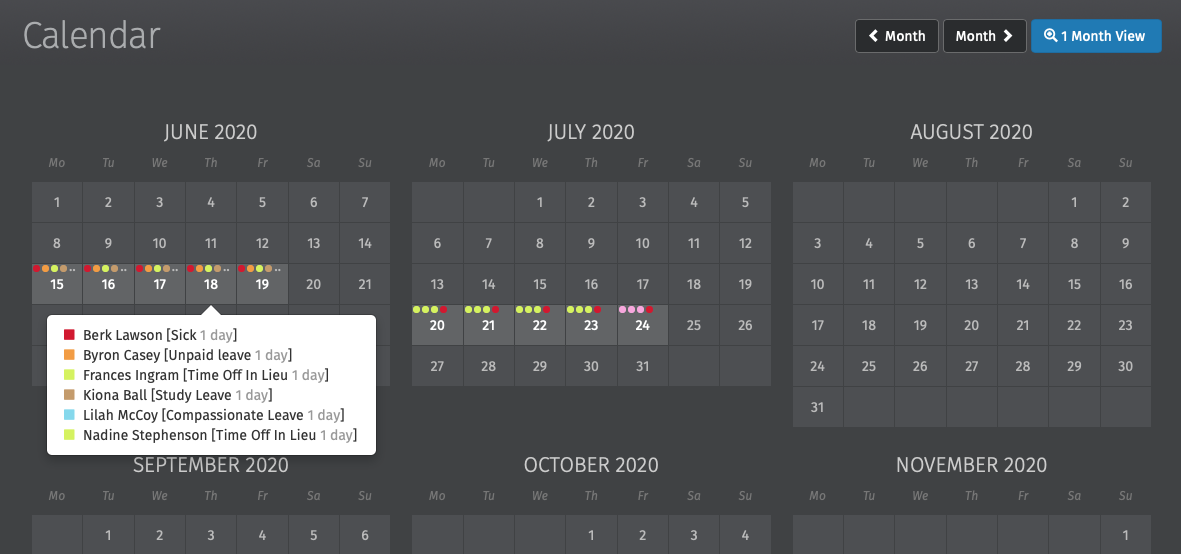
Custom Leave Types
Custom leave types are now available in BrightPay Connect. In BrightPay 2020/21 you can define nine additional custom leave types for employees. Six of the custom leave types are set up with default descriptions such as time in lieu and study leave. Instructions on how to add, edit or remove these custom leave types can be found here.
When a custom leave type is entered on the employee’s calendar in BrightPay and synchronised to Connect the leave type will be displayed on the calendar for both the employer and the employee to view on their online portal or mobile app. Custom leave can only be entered on an employee’s calendar by a user in Connect or on the employee’s calendar in the BrightPay employer file. Employees cannot request any custom leave types.
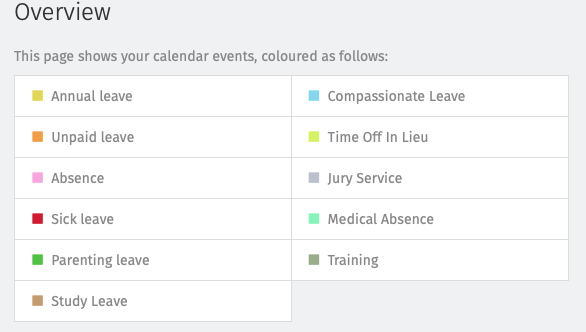
Adding/Requesting Leave
When employers are adding leave on an employee’s calendar in Connect or an employee is requesting leave, they are now entered as date ranges simplifying leave dates being selected. If the employer or an employee enter in an invalid date range (e.g. including non-working days in the date range) it will automatically correct this and only working days will be included in the request.
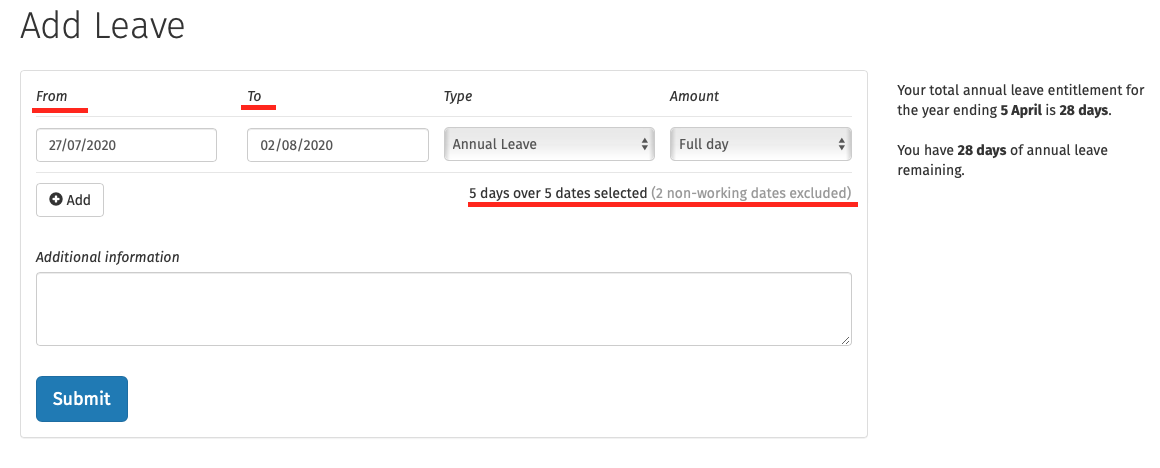
Interested in finding out more about how BrightPay Connect can streamline your leave management processes? Book an online demo of BrightPay Connect today.









