Feb 2021
8
Two Factor Authentication Explained
As security is a large concern for many businesses nowadays as data breaches are a threat to all entities, Two Factor Authentication can now be enabled as a feature for users of BrightPay Connect. Two Factor Authentication is a second layer of protection to re-confirm the identity for users logging into Connect through an internet browser or through BrightPay. This improves security, protects against fraud and lowers the risk of data breaches as users can access sensitive employer and employee data in Connect with the increased security layer.
BrightPay Connect is an optional cloud add-on feature that works with BrightPay. BrightPay Connect provides a secure, automated and user-friendly way to backup and a self-service dashboard to both accountants and employers so they can access payslips, payroll reports, amounts due to HMRC, annual leave requests and employee contact details.
How it works
If Two Factor Authentication is enabled for a Connect account, when any user on the Connect account tries to sign into Connect via their internet browser here or through BrightPay, they will be asked to enter in a security code that needs to be sent to them. The user can select to have the security code to be sent by email or by text to the user.
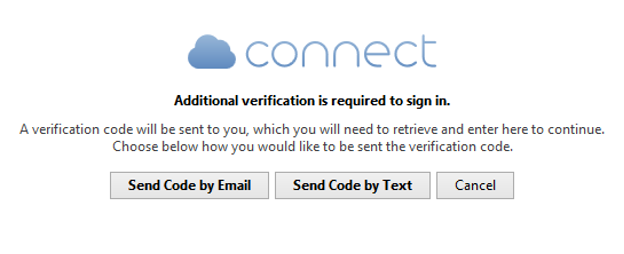
Once the user receives the security code the user enters this in the 'verify code' field and selects 'Verify Code'. The user will only be able to access the security code if they have access to the email account or mobile device. The random generated 6 digit security code will expire after fifteen minutes so a new code will have to be sent if the code is not used in the time limit.
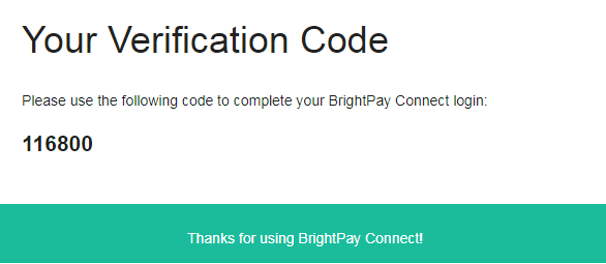
This Two Factor Authentication uses a second security measure of identification ensuring the user is the correct user when logging into Connect. It adds an additional layer of security to an already secure hosted platform and gives the user more reassurance that their payroll data is safer and more secure.
To Enable this option in Connect when you are logged in > Go to 'Settings' > Go to 'Two Factor Authentication' > Tick the box > 'Save Changes'.
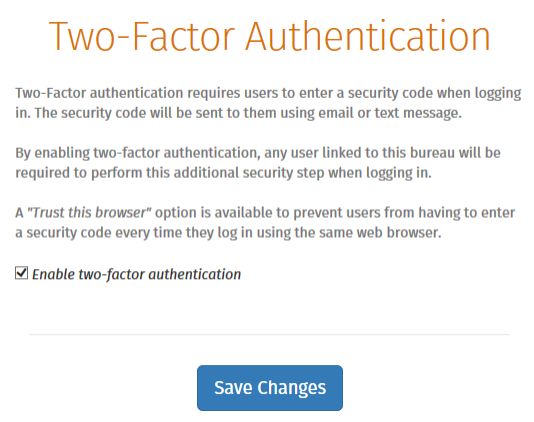
Related Articles:
- GDPR: Frequently Asked Questions
- GDPR and BrightPay
- Five Challenges Businesses Face When Switching Payroll Software







