Earnings Arrestment EA (Scotland)
Earnings Arrestment (EA) (Scotland)
What is an EA
An earnings arrestment is the most commonly used of the three types of arrestment against earnings. It can be used only after the expiry of a charge for payment which has been served on the debtor which gives the debtor 14 days notice that the creditor intends to use some sort of diligence. After expiry of this period, a creditor may instruct an officer of court to serve a schedule of arrestment on the debtor’s employer and must also provide the debtor himself with a copy of the schedule where it is reasonably practicable to do so.
When served with a schedule of arrestment, the employer must make deductions from the debtor’s earnings and forward the amount of those deductions to the creditor. The amount of the deduction depends on how much the debtor earns, the provisions of the 1987 Act being intended to ensure that a debtor retains a certain minimum level of income which cannot be affected by the arrestment. Statutory tables, which were recently updated, provide the formula by which the employer must calculate the total amount to be deducted. The Executive intends to update the statutory tables on a three yearly interval on the basis of changes in the average earnings index. Different tables apply depending upon whether the employee is paid daily, weekly or monthly. The employer may, although he is not required to, charge the debtor a fee of £1.00 for operating the earnings arrestment. The fee is chargeable each time the deduction is made, i.e. each week if the employee is paid weekly or each month if paid monthly.
The earnings arrestment remains in place until the debt is paid off, the employee changes employment, or the creditor recalls or abandons the arrestment.
BrightPay will automatically calculate the employee's periodic deduction based on the below tables:
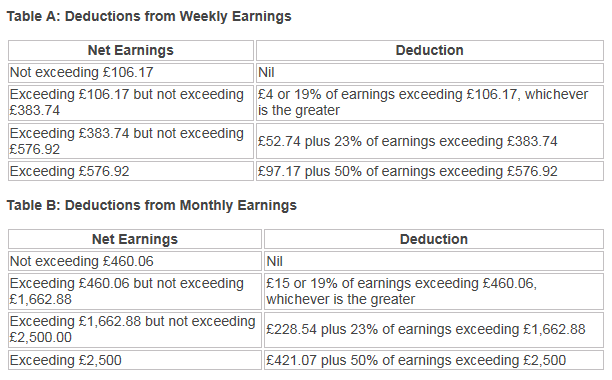
Attaching an Order to an Employee within BrightPay
1)Go to Payroll, and select the employee from the listing
2) Under Additions & Deductions, click the Add button
3) Select Attachment Orders…
4)Click ‘Add Attachment Order’ and select the appropriate Attachment Order from the listing.
Setting up the Order
TYPES AND DATES
1) Enter a description for the Attachment Order.
2) Enter the reference number of the Attachment Order, which can be found on the documentation received.
3) Enter the date the Order was received.
4) Enter the date to apply the Order from.
5) Enter the date to stop – the Order should only be stopped once the full amount of the Order has been paid or you have received notification from the Courts to stop it.
AMOUNTS AND STATUS
1) Priority – tick the box provided if the Order is a priority order.
2) Admin Charge – tick the box provided if you, the employer, wish to deduct £1 as an administration charge for operating the Order.
3) Enter the total amount to be paid.
4) Cumulative amount paid at start - if the employee has already paid some of the attachment (for example in a previous employment) enter the amount here.
5) Enter any Year to Date deductions, if applicable
6) Click Save.
BrightPay will now apply the Attachment Order on the employee’s payslip from the relevant period.
Need help? Support is available at 0345 9390019 or [email protected].





