Employer Pension Scheme - Setting it up in BrightPay
Once the pension scheme is in place with the pension provider you will have to set it up in BrightPay in order to attach the pension scheme to the enrolled employees to start deductions.
SETTING UP THE COMPANY/ EMPLOYER PENSION SCHEME
Choose the PENSIONS menu
Select ADD NEW SCHEME
BrightPay currently offers the following preset pension scheme options:
- NEST
- NOW: Pensions
- The People's Pension
- Scottish Widows
- Aviva
- Royal London
- Standard Life
- Workers Pension Trust
- Other Automatic Enrolment Qualifying Scheme
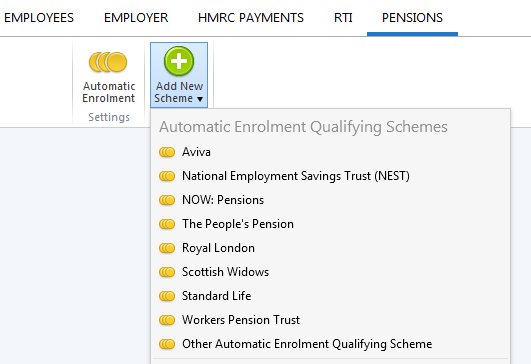
For the purposes of this guide we will use a NEST Scheme as an example for guidance purposes.
All other automatic enrolment pension schemes will be set up in a similar manner.
SCHEME DETAILS
Select NEST from the listing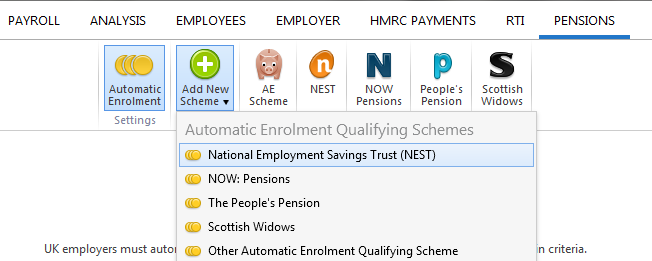
Enter the EMPLOYER REFERENCE
For NEST this is the Employer ID allocated by NEST when the employer registers, this ID in in the form of EMP + 9 numbers, for example EMP000631316

GROUPS
Workers are split into Groups based on:
- Pay periods (weekly/monthly/fortnightly)
- Contribution Rates (some workers may be contributing on phased basis, some may be at top rate)
- Date of remittance by the employer of the deductions to the pension provider
Each Group is registered with the pension provider and allocated a Group name.
Groups in NEST
Groups are designed to save you time. Each worker you enrol into NEST will go into a group. This tells NEST what you’ll pay, and when. This avoids entering the same information each time a worker is enrolled, instead they are simply added to a pre-set group.
Each group is defined by the pay period and set of contribution rates you’ve chosen. The more pay periods and sets of contribution rates you create, the more groups you’ll have.
Check your groups carefully. They’ll form part of the legal agreement between your company and the trustees of NEST.
There is no limit to the number of groups with different pay periods and contribution rates that you can set up.
Set up each Group that you have set up with NEST in BrightPay.
In NEST, when setting up the Group you will have allocated the contribution rates, earnings and remittance date to NEST for deductions.
For example;
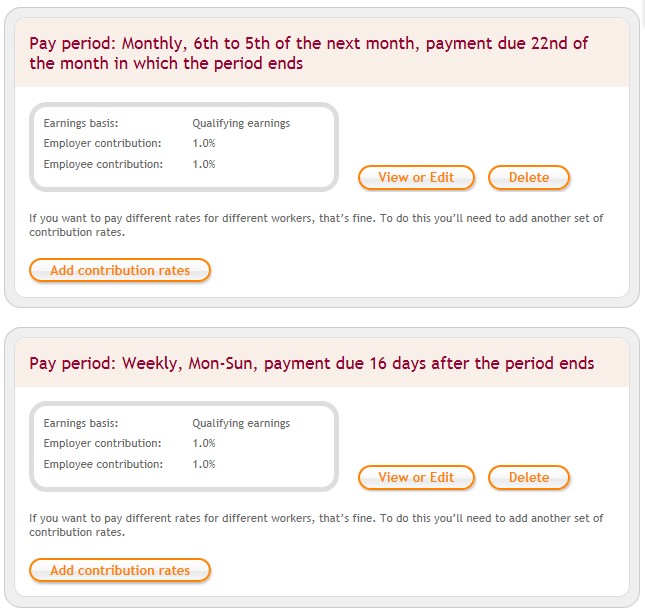
Reflect all these same details when setting up the pension Group in BrightPay (as per below).
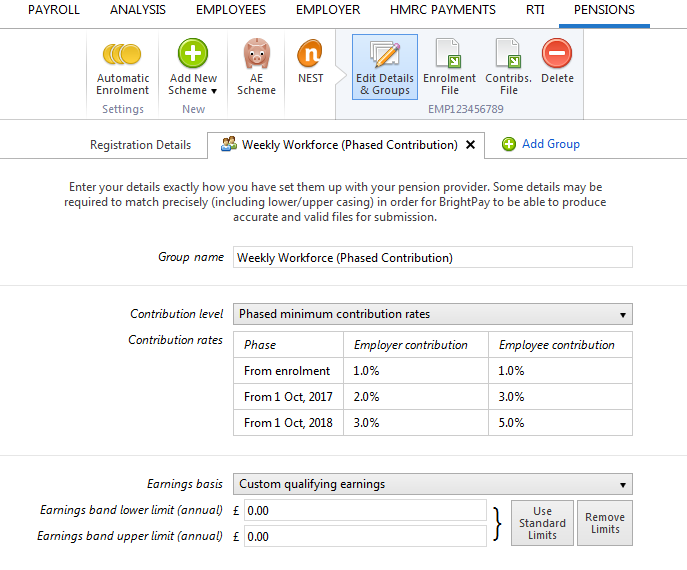
BrightPay facilitates the tailoring of the Group to suit your pension arrangements. The contribution rates, earnings bands and remittance schedule is set as a default, meeting the minimum requirements for automatic enrolment, however each one of these is flexible to allow the employer to amend to suit their particular pension arrangements.
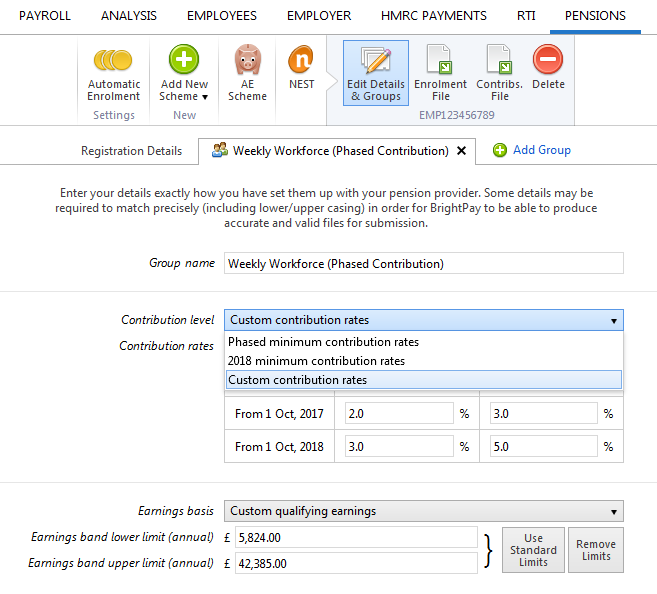
Add Group
Select ADD GROUP to set up all necessary Groups to match your pension Groups.
Click Save to save your pension scheme details.
SETUP COMPLETE
Once the company/employer pension is complete, this will be added to the menu toolbar within the Pensions utility.
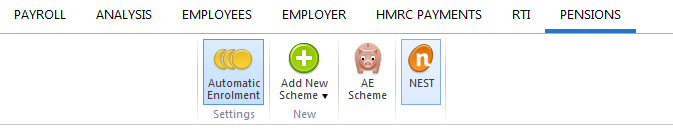
Need help? Support is available at 0345 9390019 or [email protected].





