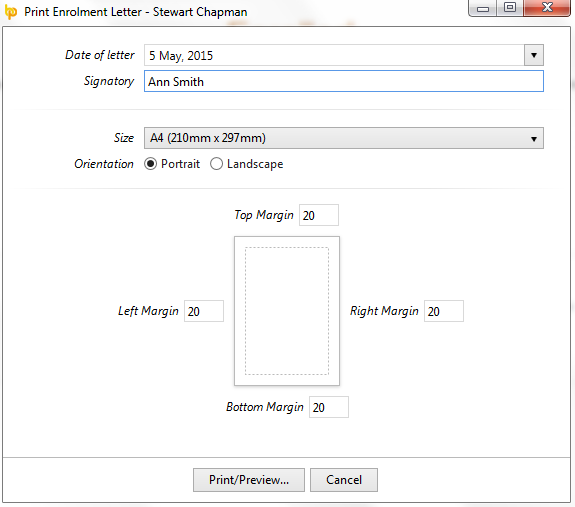Enrolling Eligible Jobholders in BrightPay
Once the Staging Date is entered BrightPay will initiate the Auto Enrolment process by employee.
Flagging individual workers status
As an employer, your duties around Automatic Enrolment apply to everyone working for you who:
- is aged between 16 and 74
- works in the UK
- for whom you deduct income tax and National Insurance contributions from their wages.
These workers are split into three classes of workers for Automatic Enrolment purposes, the actual duties of the employer is dependent on the category of worker;
- Eligible Jobholder
- Non-Eligible Jobholder
- Entitled Worker
Once the employer reaches their staging date, BrightPay will automatically categorise each employee for Automatic Enrolment purposes informing the employer as to the next step in the Automatic Enrolment process.
Eligible Jobholder
Workers who are ;
- aged between 22 and state pension age
- working or ordinarily work in the UK under their contract
- have qualifying earnings payable by the employer in the relevant pay reference period that are above the earnings trigger (£10,000 for 2015/16) for automatic enrolment.
BrightPay will indicate the Eligible jobholder status in the Payroll screen to create notification to the employer when processing payroll that there are automatic enrolment obligations now applicable to this employee
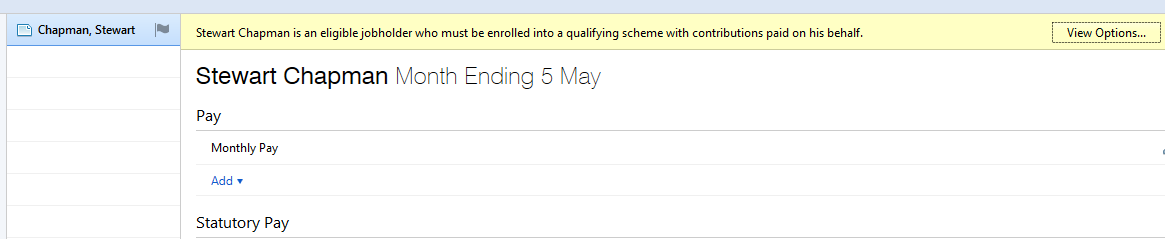
Simply select View Options to start the enrolment process for this employee.
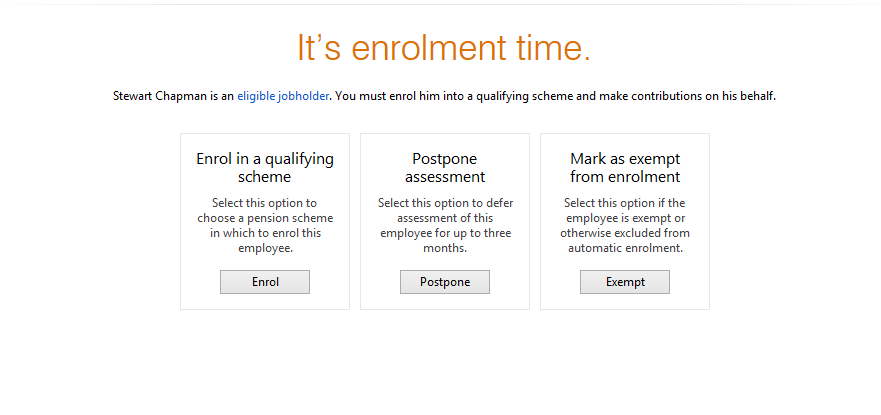
You must now choose the next appropriate action to take for this employee:
- Enrol
- Postpone Enrolment
- Exempt from Enrolment
AUTOMATICALLY ENROL
To enrol an eligible employee, simply select ENROL, followed by the pension scheme group into which the employee is being enrolled and the applicable tax relief. Click Continue to proceed.
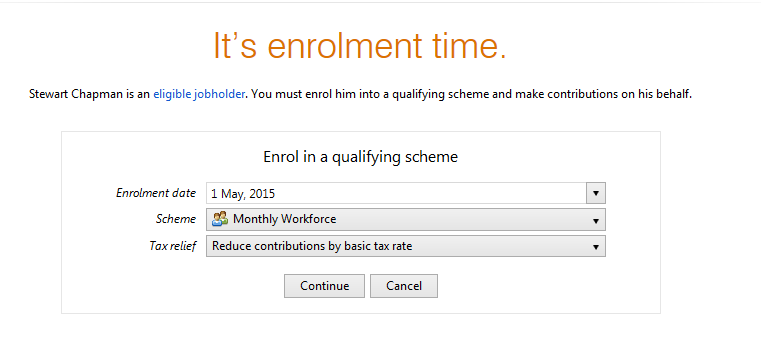
The pension contribution rate and earnings bands attached to this pension scheme group will be attached to this employee's payroll and the necessary deductions applied to each subsequent pay period.
If the tax relief at the basic tax rate is to be applied directly at employee contribution level then simply indicate so and the percentage deductions will be adjusted by 0.2%.
Once enrolled, the employee is now enrolled into the selected Group of the Pension Scheme.
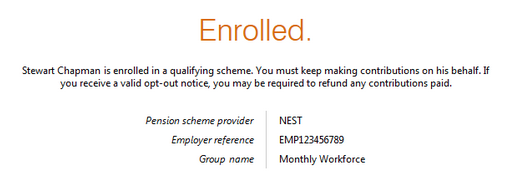
PENSION CONTRIBUTIONS
Once enrolled into a pension scheme pension, contribution deductions start from the current open or subsequent pay period.
Deductions commence without any consultation with the employee, thus meeting the employer's legal requirement to automatically enrol the employee.
The deduction applied to the the payslip is made in accordance with the contribution and earnings bands set up with the pension Group at employer level.
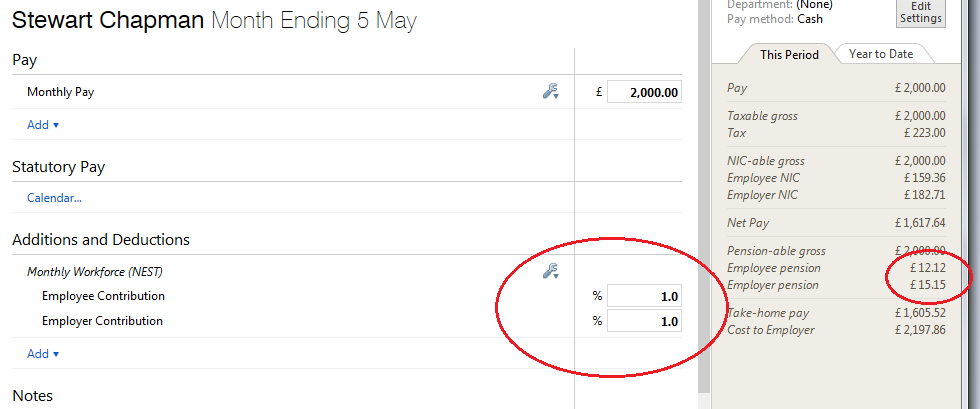
Payslip - Notification to Employees of Pension contribution deductions made
All Pension Contributions deducted from an employee's pay in each pay period is itemised on the payslip. Employees should be issued with a payslip for each pay period.
BrightPay facilitates the printing and emailing of payslips.
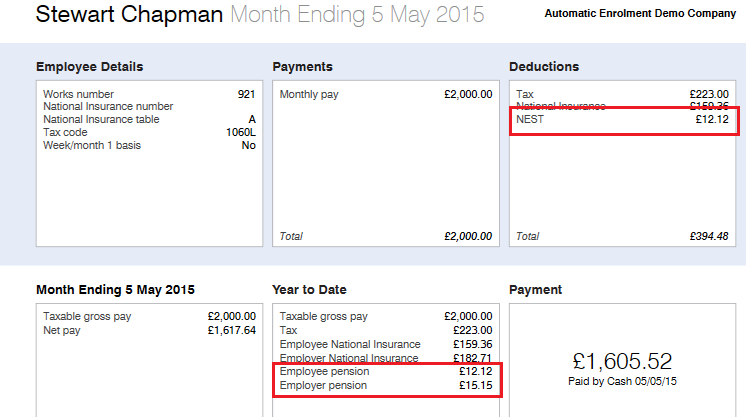
Communicate with the Employee
BrightPay offers additional support to employers by providing the necessary letters of notification required to inform employees of their automatic enrolment status. These letters include information about:
- Enrolment Status, i.e. Eligible
- Date of enrolment
- The Scheme into which the employee is enrolled
- Contributions which are now attached to their earnings
- Earnings bands within which pension contributions will be deducted
- Ceasing membership of the pension scheme
- Opting out
- Employers obligations in relation to Automatic Enrolment
Once an employee has been enrolled, BrightPay will automatically prompt you to print/ export/ email their enrolment letter.

Click View Options followed by Letter:
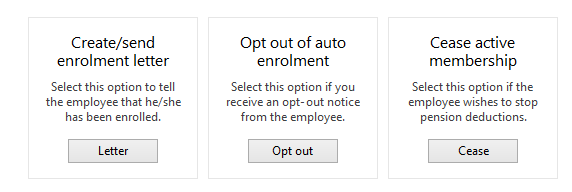
Select Print/ Create PDF/ Email as required:
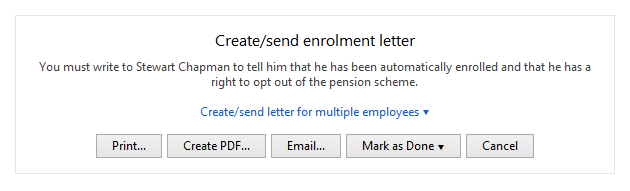
Enter a date (if applicable) and the signatory to be added to the letter:
Select Print/ Preview/ Create PDF/ Send Email accordingly.
Once the employee is in receipt of the enrolment letter, simply Mark As Done:
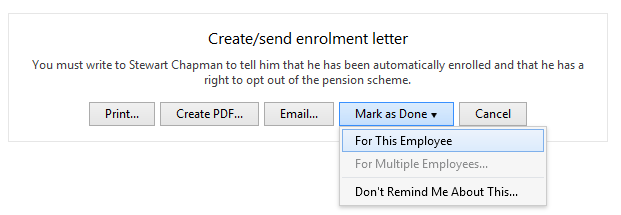
Opting Out
Employers must apply the Pension contribution deductions immediately upon date of enrolment i.e you do not wait until the end of the opt out period.
If the eligible jobholder subsequently opts out within the opt out period (normally six weeks) by notifying the pension provider, then the employer can refund any contributions made.
BrightPay will facilitate the refund of previously deducted contributions in the pay period in which the opt-out notice is received - simply indicate in processing the opt out within BrightPay that you wish to make the refund.
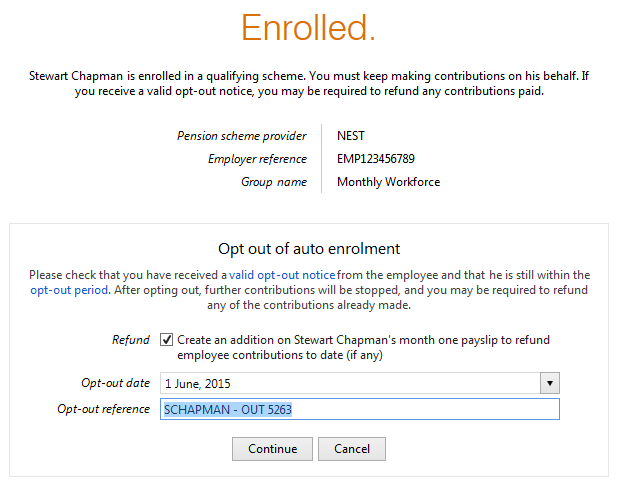
Ceasing Membership
An enrolled eligible jobholder may choose to cease active membership of the company pension scheme. This may be for varying reasons, for example:
- Multiple Employments - actively enrolled and meeting the minimum contributions in secondary employment
- Personal Pension Plans - the jobholder may have a private pension plan which fulfills their pension requirements.
If the jobholder notifies you that they wish to cease active membership then simply choose the CEASE option.
Once membership is ceased then pension contribution deductions will stop from that point on-wards. Jobholders who CEASE their membership are not entitled to nor will the employer refund previously deducted pension contributions.
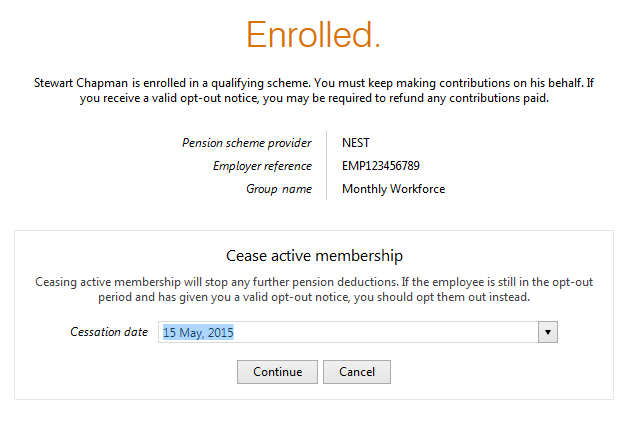
POSTPONE
You can use postponement on your staging date to delay automatic enrolment for some or all employees for up to three months. This means you won’t need to assess the workforce to identify what duties you have for them until the last day of the postponement period, at which point you must automatically enrol any who are eligible.
To postpone an employee, select Postpone and enter the assessment date and deferral date applicable to the employee:
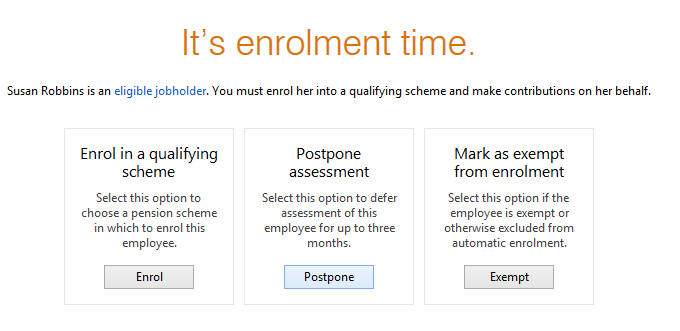
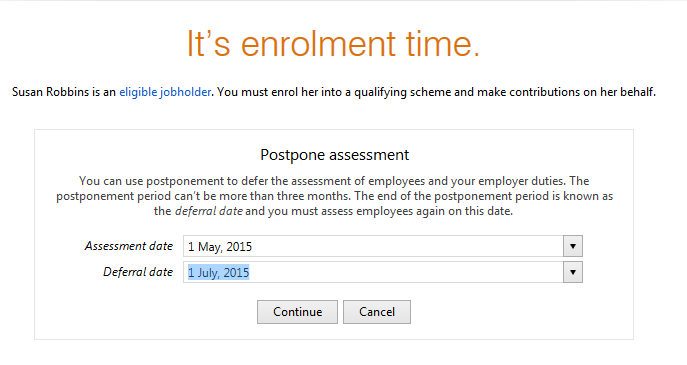
BrightPay will validate the date entered to ensure that it is no more than 3 months from the staging date.
If postponement is used, you must provide the employee with a statutory postponement notice which BrightPay will automatically generate for you to give or email to the employee. Simply click Print/ Create PDF/ Email and enter the date (if applicable) and signatory to be added to the letter:
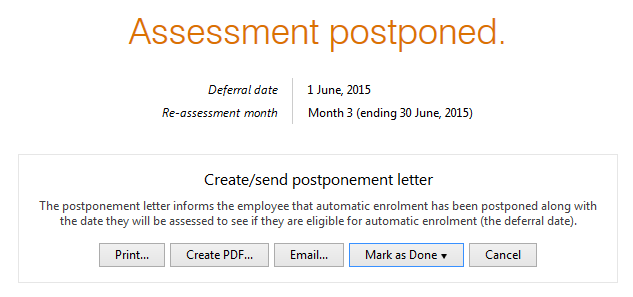
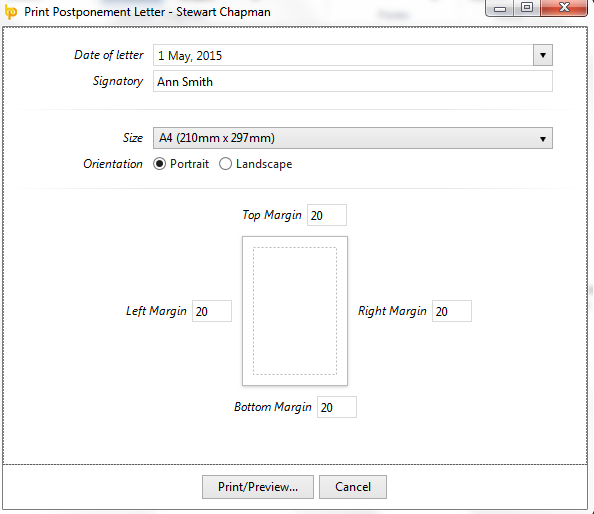
Once the postponement notice has been given or emailed to the employee, simply Mark As Done:
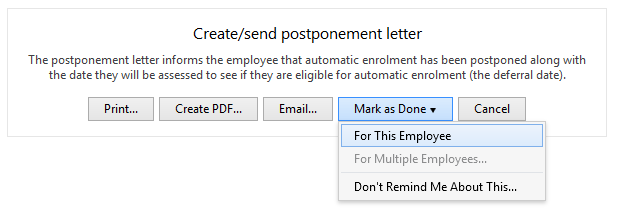
MARK AS EXEMPT
The following are not considered members of the workforce for automatic enrolment obligations:
- members of the armed forces
- directors of companies unless they have a contract of employment to work for that company and there is someone else employed by the company under a contract of employment.
To mark an employee as exempt, select the Exempt option and click Continue to exclude the employee from future assessment:
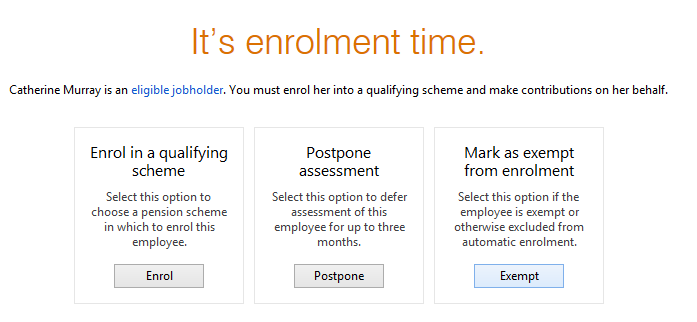
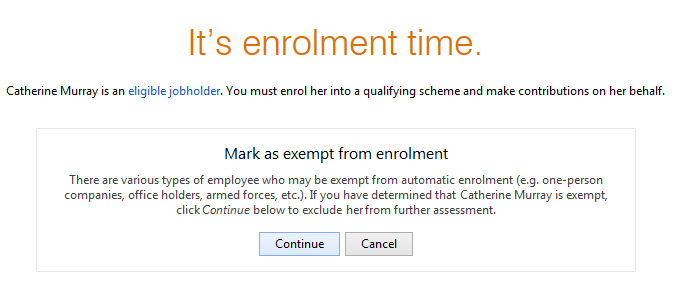
To subsequently Unmark as Exempt, click Start to start the enrolment process again for the employee:
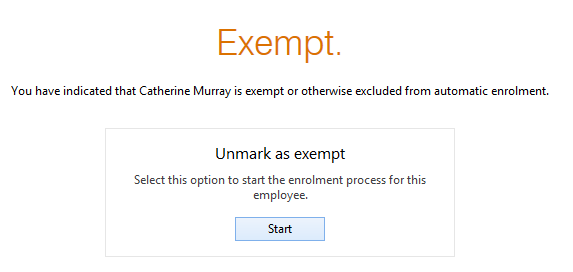
Need help? Support is available at 0345 9390019 or [email protected].