Transferring BrightPay from one PC to another
BrightPay can be transferred to a new PC in a few simple steps.
Step 1 - install the BrightPay software on to your new PC
To install BrightPay, simply select the ‘Try/ Buy’ option on the BrightPay website and click on the designated ‘Download’ button for the version you require.
- The current tax year version will be available for download at the top of this web page:
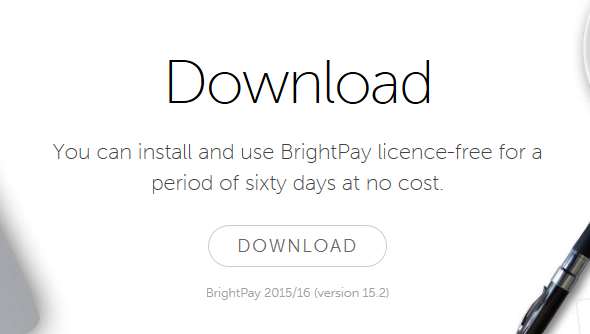
- Previous year’s versions can also be found at the bottom of the same web page:
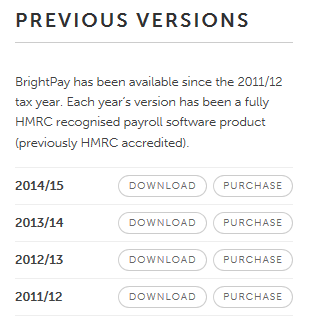
Step 2 - locate and transfer your employer file(s) from your current PC
1) On your current PC, double click on the BrightPay Desktop icon to launch the program and to display your Employer listing
2) Simply hover over the business name you wish to transfer and make a note of the location that will be displayed in the grey pop-up box
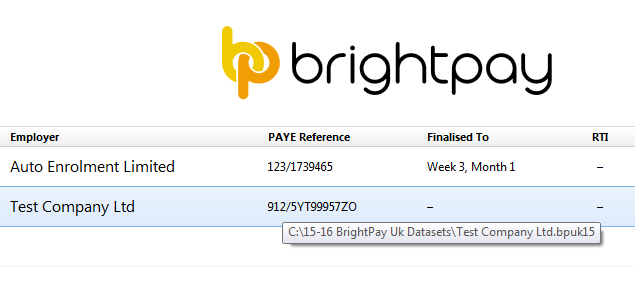
3) Copy the employer file from this location to a USB key or to a directory/ file server that is shared with the new PC.
4) Repeat steps 2 and 3 if you have more than one employer file to transfer.
Step 3 - access and open your employer file on the new PC
1) If you saved your employer file to a USB key in Step 3 above, simply save this to a location of your choice on your new PC. For example, go to your local C drive and create a new folder here to save your employer file into – this folder can be renamed to e.g. BrightPay Employer Files.
2) If you saved your employer file to a directory/ file server that is shared with the new PC, simply progress to step 3 below.
3) Double click on your BrightPay Desktop icon to launch the program and view the Employer listing - there will be no Employers listed at this point.
4) To access and open your employer file, select 'Browse…' . Navigate to the location of where your employer file is now saved. 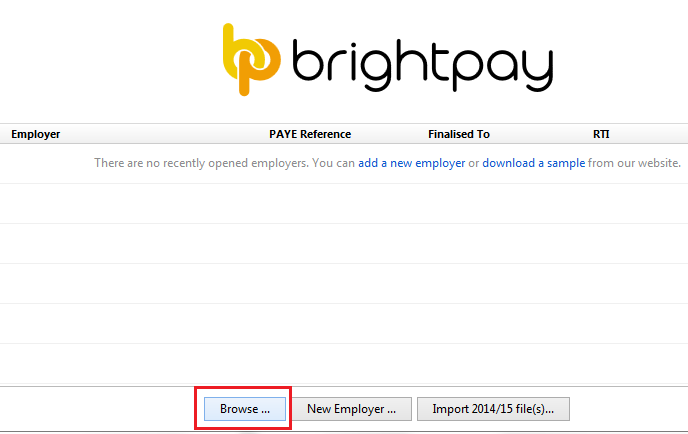
5) Select your employer file and click Open.
6) If your employer file is password protected, enter your existing password at the prompt.
7 ) Your employer file will now open at the same point in the payroll as it was left on your previous PC.
8) Close the employer file to return to your 'Open Employer' screen.
Step 4 - license BrightPay on your new PC
1) On returning to your 'Open Employer' screen, simply click on the wording ‘Trial Version’ at the top right of this screen.
2) Retrieve your BrightPay licence key as issued to you on your BrightPay invoice (this would have been emailed to you on date of purchase) and enter this accordingly. 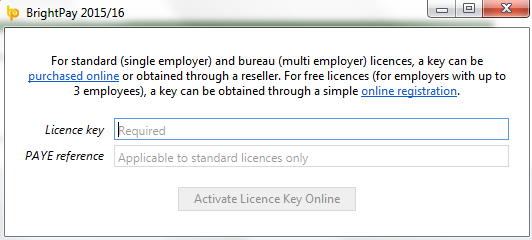
3) Click 'Activate Licence Key Online' to activate your new installation of BrightPay.
Successful activation of the licence key will be confirmed on screen, once the activation is within the 5 user limit for BrightPay.
Need help? Support is available at 0345 9390019 or [email protected].





