Applying a Salary Sacrifice Arrangement in BrightPay
As per HMRC guidelines, a salary sacrifice arrangement (salary exchange) is an agreement between an employer and an employee to change the terms of the employment contract to reduce the employee’s entitlement to cash pay. This sacrifice of cash entitlement is usually made in return for some form of non-cash benefit i.e. pension contributions etc.
If this happens, the employee gives up part of their salary and the employer pays this straight into the pension. In many cases the employer will take the amount that they save on employer’s NIC and pay this into the pension, thereby increasing the employee’s pension pot.
Where salary sacrifice is being used, there will only be an employer’s contribution. The employee’s deduction is zero. Also, salary sacrifice cannot reduce an employee’s pay below the minimum wage.
Some AE schemes may not be able to accept salary sacrifice and it will be important to check with your proposed pension provider.
The following provides general guidance on how a salary sacrifice arrangement can be applied in BrightPay once an employee has been enrolled into a qualifying AE pension scheme:
1) Within the Payroll utility, select the employee in question to access their payslip
2a) Under Pay and Benefits, enter the employee’s gross pay before salary sacrifice deduction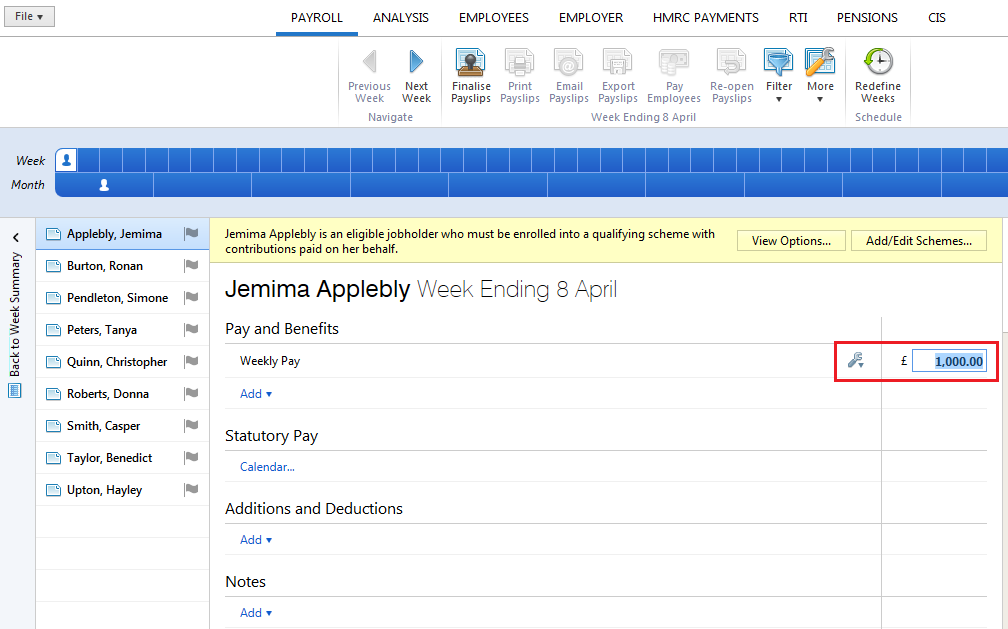
2b) Should the employee have additional pay items added to their payslip e.g. further additions and deductions, users can instruct whether these are to be taken into consideration or not when ascertaining the pensionable gross amount. Simply click the spanner symbol next to the amount in question and tick/ untick the pension options required.

3) Under ‘Additions and Deductions’, now click ‘Add’ and select the preset deduction 'Salary Sacrifice'
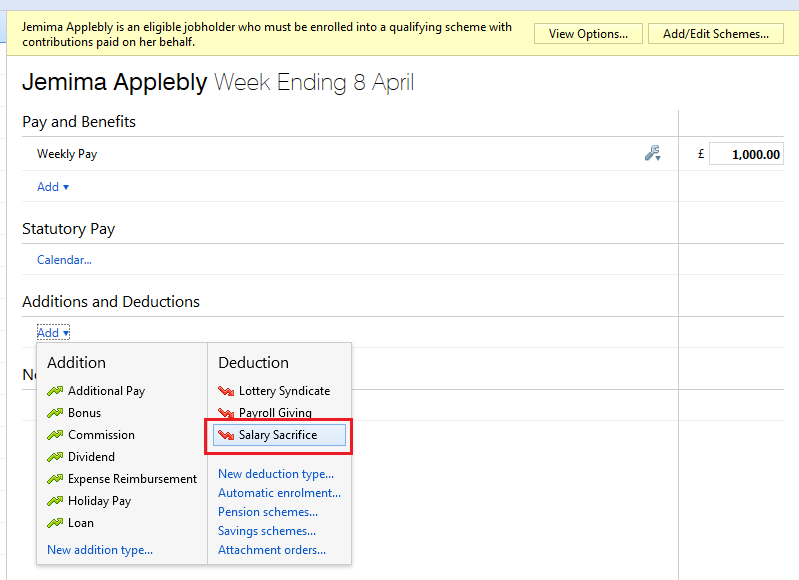
4) Enter the amount of the salary sacrifice deduction, as per the arrangement entered into.
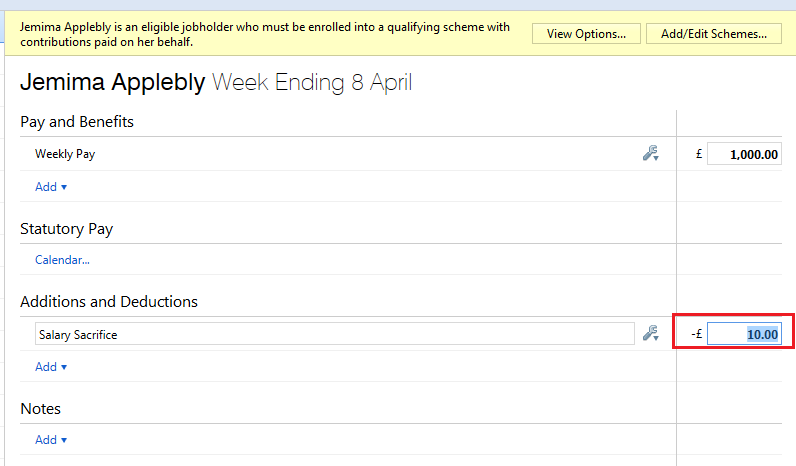
Please note: by clicking the 'spanner' symbol, users can instruct the pension deduction to be calculated on the amount before or after the salary sacrifice deduction, as required. 
5) After enrolling the employee into the applicable AE qualifying pension scheme in BrightPay, enter the employer pension contribution required, as per the agreement entered into.
For assistance with setting up your pension scheme in BrightPay, including setting the qualifying earnings that apply, please see our support documentation on 'Entering your Pension Scheme in BrightPay'.
Please note: under a salary sacrifice agreement, there will only be an employer’s contribution. Therefore the employee contribution must be set to zero.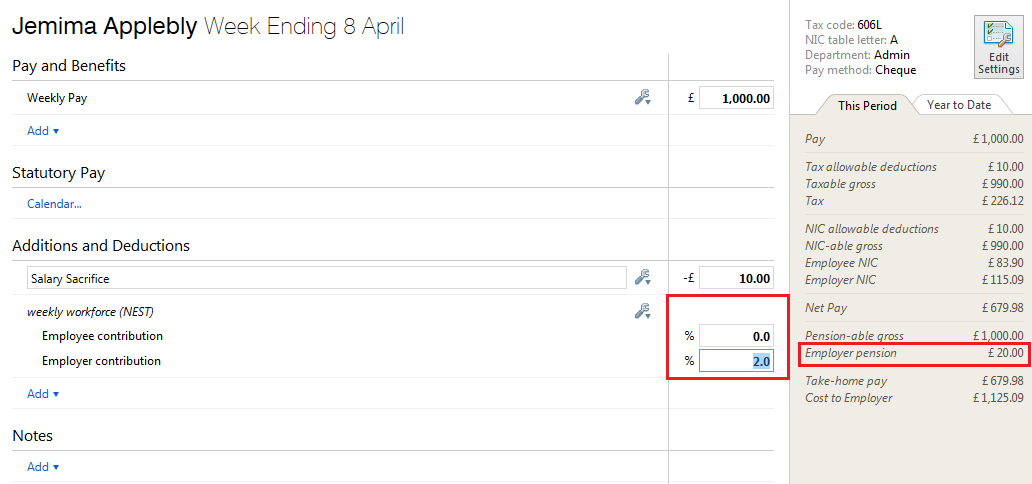
Should the pension scheme file specification allow for a fixed amount to be entered for the employer contribution, this can be used as an alternative to entering a percentage: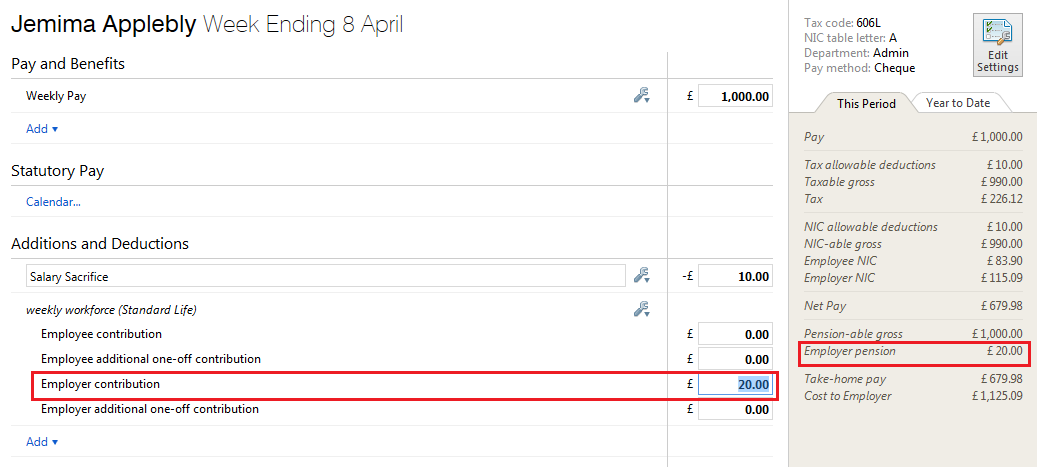
Need help? Support is available at 0345 9390019 or brightpayuksupport@brightsg.com.







