Processing Holiday Pay
Entering Holiday Pay for the current pay period
1) Select the pay period
Select the pay period in which the holiday pay is to be processed on the schedule bar.
2) Select the Employee
From the employee listing, select the employee's name.
3) Additions And Deductions
Under Additions & Deductions, click Add, followed by Holiday Pay. 
Enter the holiday pay amount and amend the description, if required.
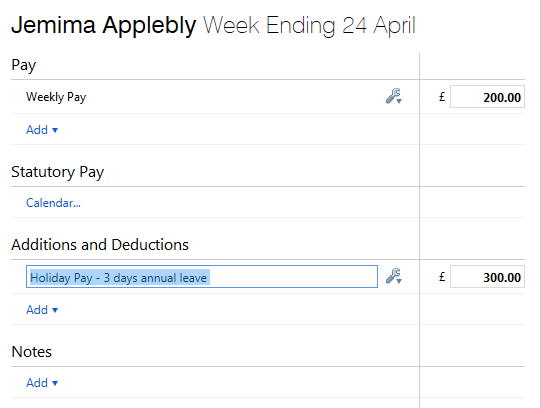
Important Notes:
- amending the description 'Holiday Pay' will customise the addition, making it an 'individual' item as opposed to a 'global' item. Should you subsequently choose to generate a 'Holiday Pay' report in Analysis, this customised pay item will not be included in your report as a result of the change in the pay item's name.
It is therefore recommended to enter a note on the employee's payslip instead, as opposed to amending the name of the pay item.
- The holiday pay amount due to an employee is not automatically calculated by BrightPay and thus must be entered manually by the user.
4) Finalise Payslips
Once all the employee's pay data has been entered on the payslip, simply click 'Finalise Payslips' to update the pay period.
To Pre-Pay Holiday Pay In Advance
To pre-pay an employee or employees their holiday pay in a current pay period, simply click Payroll:
1) Within the current open pay period, click More on the menu toolbar, followed by 'Pre-Pay Following Week/Fortnight/Month/4-Week in this Week/Fortnight/Month/4-Week.. ':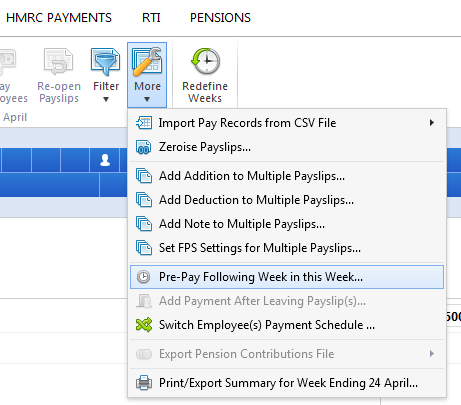
2) Select the employee(s) you wish to pay in advance and click OK:
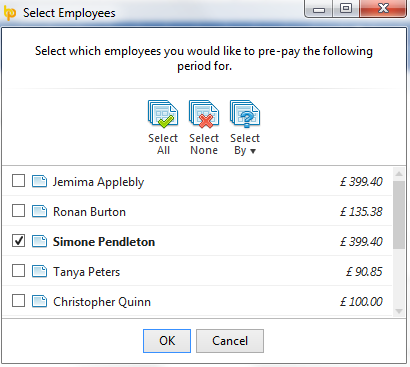
3) In the current open pay period, click the on screen alert 'Go to Following Week/Fortnight/Month/4-Week':
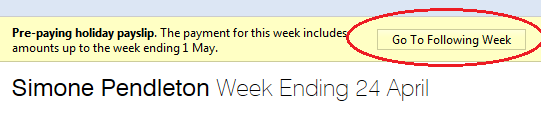
Enter the employee's payments, additions, deductions etc. as required in the pre-pay period:
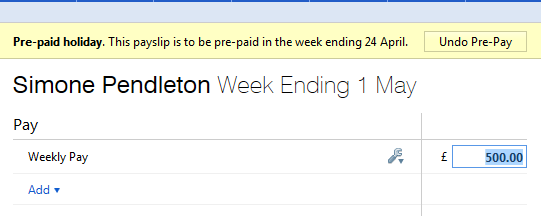
4) Pre-Paying more than one period - should you wish to pay an employee or employees more than one pay period in advance, within the pre-pay period, simply click More on the menu toolbar, followed again by 'Pre-Pay Following Week/Fortnight/Month/4-Week in this Week/Fortnight/Month/4-Week.. ' and repeat the same process.
5) To finalise your pre-pay periods, return to your current open pay period by selecting this on the schedule bar. A confirmation message will appear to state that that this is a 'pre-paying payslip' and will confirm the future pay periods that will be included on the payslip. Simply click 'Finalise Payslips' to update the current period as well as the pre-pay periods.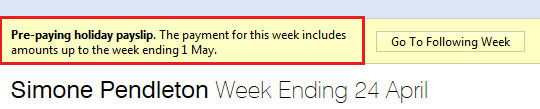
A pre-paid period will be indicated by a clock symbol next to the employee's name:
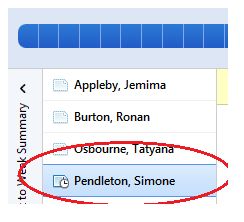
Any pre-paid period will subsequently be blocked from editing when this pay period is selected in the payroll.
To Un-do a Pre-Pay Period
Should you need to amend or un-do a pre-paid period for an employee, click Payroll:
1) Select the pay period in which the pre-paid payslip was included.
2) Select 'Re-open Payslips' on the menu toolbar, tick the employee in question and click 'OK'.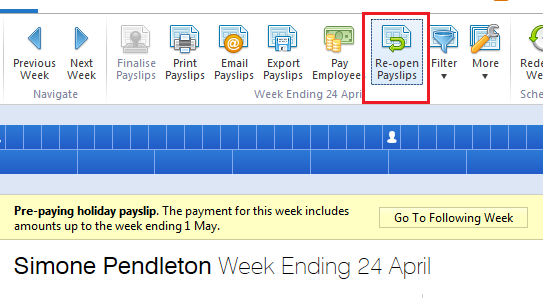
3) Now select the pre-paid period you wish to undo on the schedule bar and click 'Undo Pre-Pay'. Click 'Yes' to confirm you wish to undo this pre-paid payslip. The pre-paid period is now undone.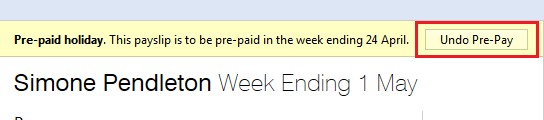
4) Return to the pay period in which the pre-paid period was originally included and finalise accordingly.
Need help? Support is available at 0345 9390019 or brightpayuksupport@brightsg.com.







