Importing from IRIS PAYE-Master - using an FPS File
BrightPay facilitates the import of employee information, and if applicable mid-year totals to date, using a Full Payment Submission (FPS) file created in IRIS PAYE-Master.
Using an FPS file created in your previous software is the quickest way to bring across your basic employee information.
Important Notes
- This import option will only bring across employee information that is required by HMRC in a Full Payment Submission.
Further manual entry may thus be required in each employee record for employee information that is not included on an FPS e.g. email addresses, bank details, annual leave entitlement, departmental allocation etc.
For a more comprehensive import option, please see the support section on 'Importing from IRIS using a CSV file'.
- BrightPay can import an FPS from any tax year, therefore care must be taken that the correct FPS file is being selected at the import stage.
Please note that importing an FPS from a previous tax year into the current tax year version of BrightPay will not automatically uplift tax codes. Therefore employee tax codes will need to be updated in each employee record to reflect the correct current year tax code applicable to each employee.
Importing from IRIS PAYE-Master using an FPS file
1a) Locate your FPS File from IRIS PAYE-Master
When an FPS is created in IRIS PAYE-Master, the FPS file is automatically saved in XML format in the location where your live data file is saved on your PC.
To check the location of your live data file, go to 'File > Backup and Restore Data' and you will see the live data file name and location in the 'File Path' column in the 'Active Files' section of the screen.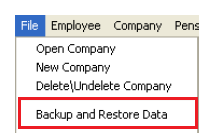
The FPS file name will be the live data file name followed by numbers e.g. PM001FPS151126152252M.xml
Please note: if you experience difficulty locating your IRIS PAYE-Master FPS file, a search can be performed on your PC as an alternative to the above. Simply enter ".xml" in your search facility and run this search in order to locate any relevant FPS XML files on your PC.
2. Open BrightPay and 'Create New Employer':
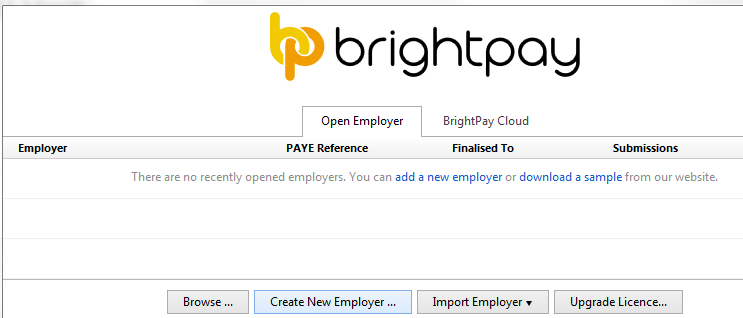
3. Select how you wish to use BrightPay:
If you wish to import employee information at the start of the tax year, select 'Start at Beginning of the 2016/2017 Tax Year'.
This will ensure that no year-to-date amounts will be imported into BrightPay, in the event you are using a previous year's FPS for example.
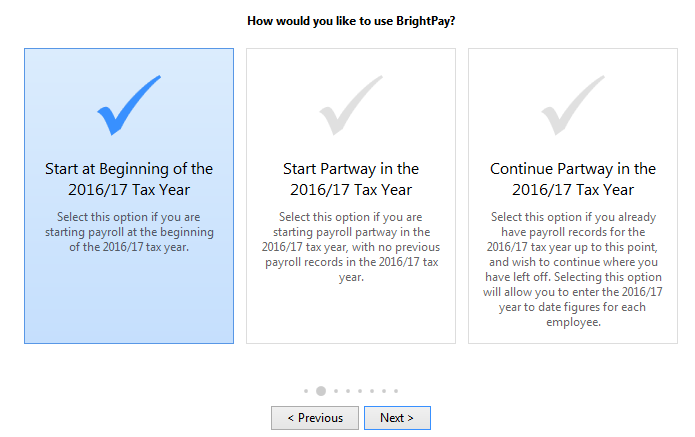
If you have already processed payroll in IRIS for the current tax year and wish to import year-to-date pay amounts as well as your employee information, select 'Continue Partway in the 2016/17 Tax Year'.
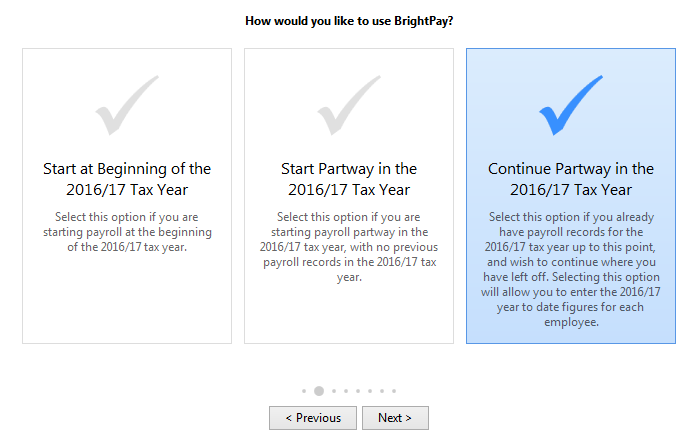
4. Complete each screen accordingly with your relevant employer information.
For further assistance with this, please see our support section on Adding a New Employer
5. Once you have entered and saved your employer information, go to 'File > Import/Export Data > Import Employees from an FPS File... '
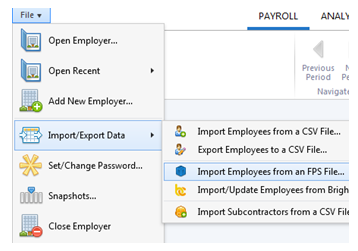
6. Browse to the location of your FPS file, select it and press 'Open'
Important note: make sure that the FPS with the most recent modified date is chosen, to ensure that the most up-to-date employee information (and year to date amounts, if applicable) is imported.
7. Employee information contained within the FPS selected will now be displayed on screen.
Review your employee information to ensure that the correct FPS has been selected. Should you not wish to import an employee, simply untick their name.
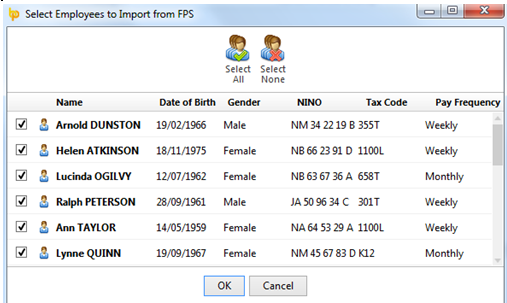
8. When ready press OK to complete the import
Employees and their mid year totals to date (if applicable) will now be imported into BrightPay
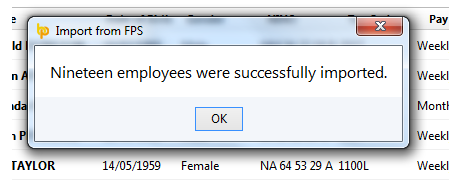
Following the import, further employee information can be manually entered within 'Employees', if required. It is also recommended that all employee details are reviewed before processing any payroll to ensure information imported in is correct and applicable for the tax year in question.
If you have migrated to BrightPay mid-year, any mid-year cumulative pay information imported in via your CSV file can also be viewed here in each employee’s ‘Mid-Year Totals’ section.
After reviewing your employee information, simply click the 'Payroll' tab to commence processing payroll.
Need help? Support is available at 0345 9390019 or brightpayuksupport@brightsg.com.







