NEST
The following guidance is specifically designed for users who have registered with NEST (National Employment Savings Trust) for their AE qualifying pension scheme.
Please note: this guide should only be used after setting up your pension scheme with NEST.
1. Entering your Duties Start Date in BrightPay
a) To enter your duties start date in BrightPay, click Pensions > Automatic Enrolment
b) Choose the statement that applies to you and complete accordingly:
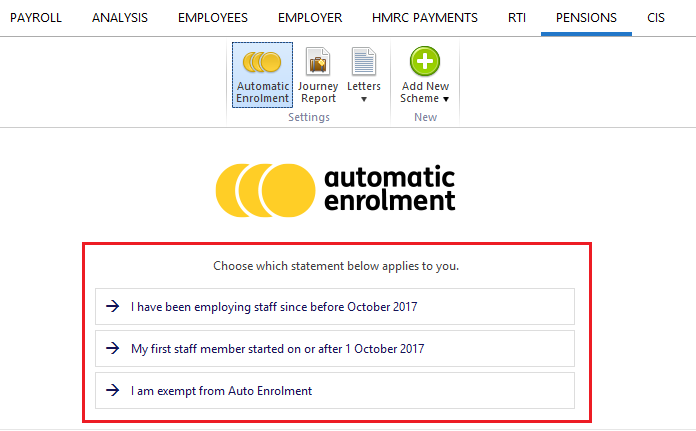
c) Click Save
2. Entering your NEST Pension Scheme in BrightPay
a) Click Pensions > Add New Scheme > followed by NEST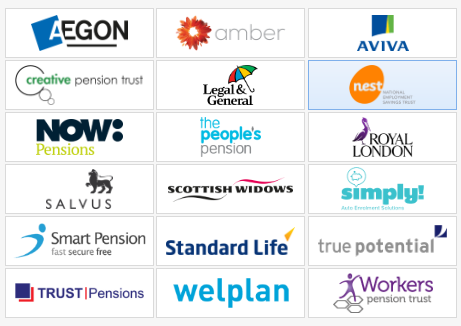
Please note: when entering your NEST pension scheme details in BrightPay, care should be taken that details entered in BrightPay match exactly to how they are set up in your NEST online account (taking into account upper and lower casing). This is to ensure that enrolment files and contribution files will upload successfully for you.
b) Within Registration Details enter your employer reference in the field provided. This will have been given to you by NEST when you completed their setup process.
c) On the next tab, enter the Name of your first group which you have set up with NEST. This must be entered to exactly match the group name entered in your NEST online account (taking into account upper and lower casing).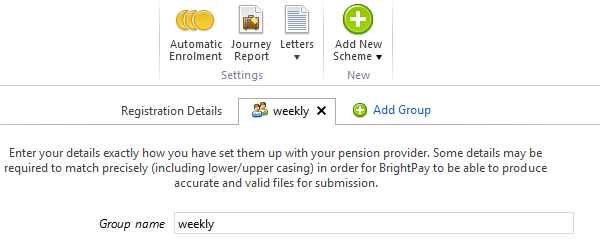
d) Select the Contribution Type that is to apply to this group by clicking on the drop-down menu:
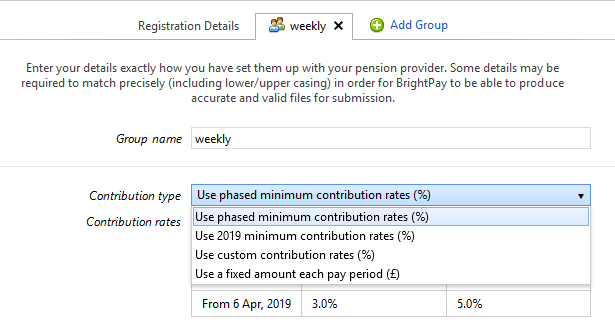
e) Next select the Earnings Basis that is also to apply:
- 'Standard Qualifying Earnings' will apply the earnings band lower limit and upper limit as set by the DWP for the tax year in question.
- 'Custom Qualifying Earnings' will allow you to remove these limits and set those that you require, if applicable.
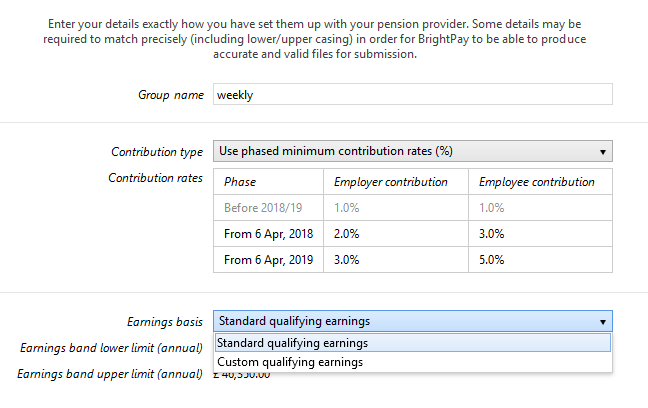
f) If you have more than one group set up with your NEST (e.g. to cater for employees on a different pay frequency or employees with different contribution rates), click 'Add Group' and repeat steps c) to e).
g) Click Save to save your details
Please note: contribution rates and earnings bands are set as a default, meeting the minimum requirements for automatic enrolment. However each one of these is flexible to allow the employer to amend to suit their particular pension arrangements.
3. Assessing your Employees using BrightPay
As soon as you reach your duties start date in your Payroll utility, BrightPay will automatically assess your employees for you and determine whether your employees are eligible jobholders, non eligible jobholders or entitled workers.
On-screen flags and yellow alerts will appear to notify you that you now have automatic enrolment duties to perform.
These alerts will bring you through to the various actions available based on the selected employee’s work category by clicking on 'View Options':

4. Enrolling your Employees in BrightPay
BrightPay will indicate an employee's Eligible Jobholder status on the yellow bar in their payroll screen.
a) Click 'View Options' to bring you through to the various actions based on this worker category:
b) To enrol an eligible employee, simply select Enrol and choose your NEST group from the drop down menu.
c) Tax Relief - NEST operate using the Relief at Source method of tax relief, therefore this option should be chosen from the drop down menu (unless you are aware that the employee is not entitled to tax relief).
d) Click Continue to enrol the employee selected. Alternatively, click 'Enrol multiple employees with these settings..' to batch enrol employees who are to be be enrolled into the same group. The status of each employee selected will be updated to 'Enrolled':
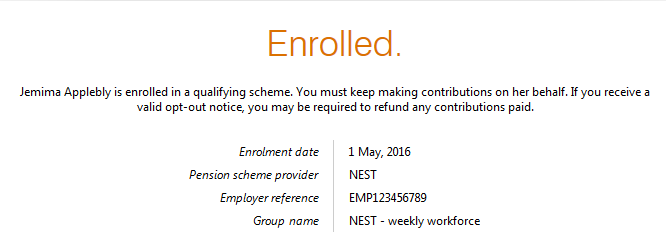
5. Communicating with your Employees
i) Eligible Jobholders
Once an employee has been enrolled, you must provide them with a statutory enrolment letter. An employee's enrolment letter will include information about:
- their enrolment status
- their date of enrolment
- the Scheme into which the employee is enrolled
- contributions which are now attached to their earnings
- how to opt out should they choose to do so
- general information on how automatic enrolment will benefit the employee
BrightPay will automatically prepare an employee's enrolment letter for you. Once an employee has been enrolled, BrightPay will prompt you to print/ export/ email their enrolment letter:
a) Click View Options followed by Letter:
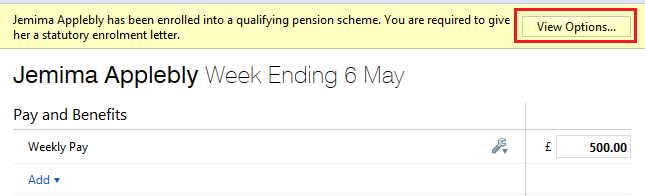
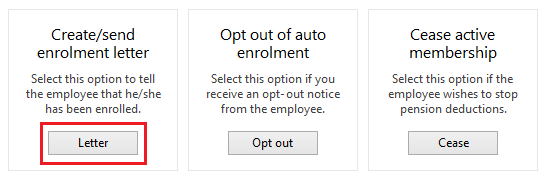
b) Select Print/ Create PDF/ Email as required. Alternatively, should you wish to batch process your enrolment letters, simply select 'Create/send letter for multiple employees' and your chosen method of communication.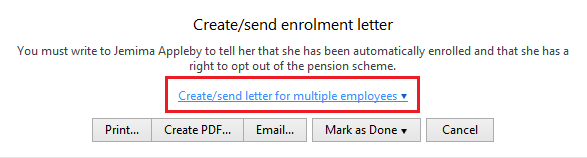
c) Enter a date (if applicable) and the signatory to be added to the letter. If printing or exporting the communication letter, further customisation of the letter is available within the 'Options' menu.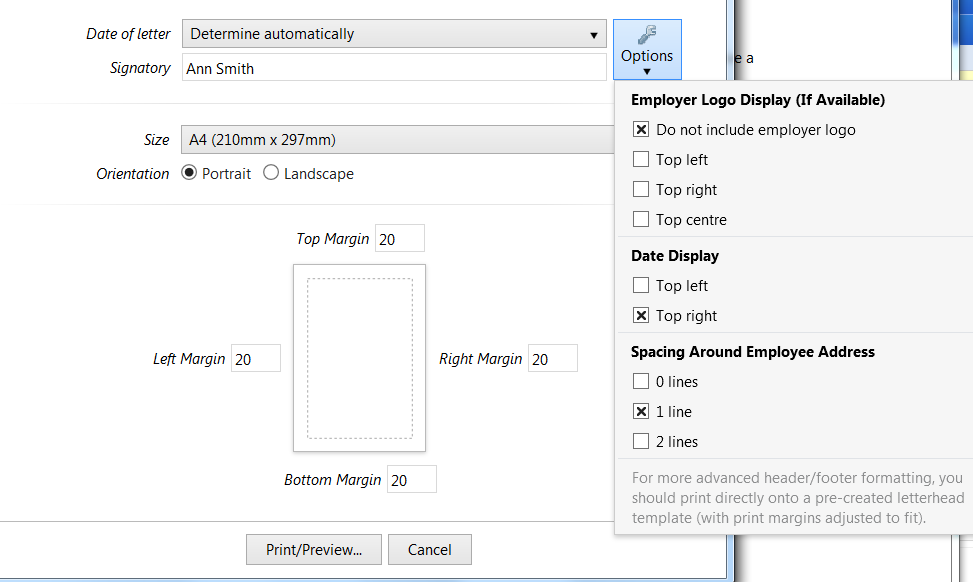
d) Select Print/ Preview/ Create PDF/ Send Email accordingly.
e) Once the employee is in receipt of the enrolment letter, simply 'Mark As Done - For This Employee'. Alternatively, if enrolment letters have been batch processed, select 'Mark As Done - For Multiple Employees':
ii) Notifying Non-Eligible Jobholders & Entitled Workers of their right to opt in/ join
Non-eligible jobholders are workers who are not eligible for automatic enrolment but can "choose to opt in" to a pension scheme. Entitled Workers are workers who are not eligible for automatic enrolment but are "entitled to join" a pension scheme.
An employer must provide such employees with information about their right to opt in/join a qualifying AE scheme. BrightPay will automatically prepare these letters for you.
a) BrightPay will indicate an employee's status on the yellow bar in their payroll screen. Where an employee is being assessed as a non-eligible jobholder or an entitled worker, simply click View Options followed by Letter: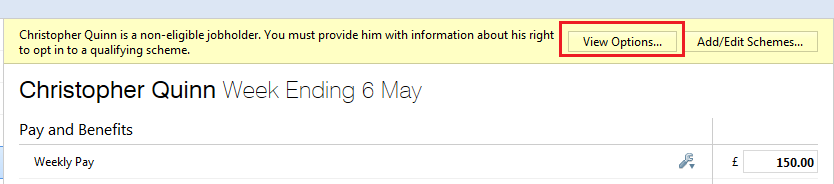
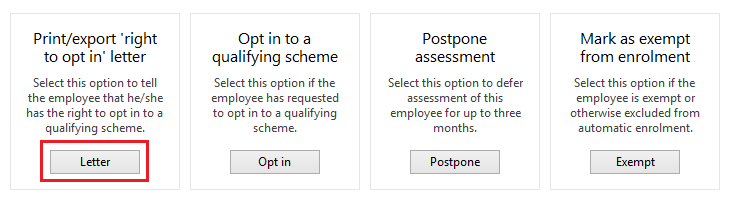
b) Select Print/ Create PDF/ Email as required. Alternatively, should you wish to batch process these letters, simply select 'Create/send letter for multiple employees' and your chosen method of communication.
c) Enter a date (if applicable) and the signatory to be added to the letter.
d) Select Print/ Preview/ Create PDF/ Send Email accordingly.
e) Once the employee is in receipt of the right to opt in/ right to join letter, simply 'Mark As Done - For This Employee'. Alternatively, if enrolment letters have been batch processed, select 'Mark As Done - For Multiple Employees':
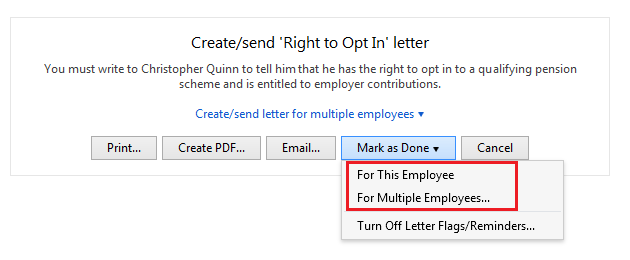
6. Postponing Employees in BrightPay
You can use postponement to delay automatic enrolment for some or all employees for up to three months.
a) To postpone an employee, click 'View Options', followed by Postpone:
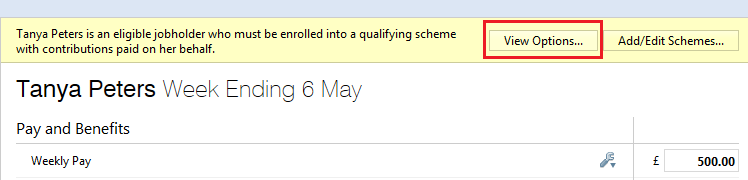

b) Enter the assessment date and deferral date applicable to the employee. Click Continue to postpone the employee selected. Alternatively, click 'Postpone assessment until the date entered for multiple employees...' to batch postpone employees who are to be postponed to the same date:
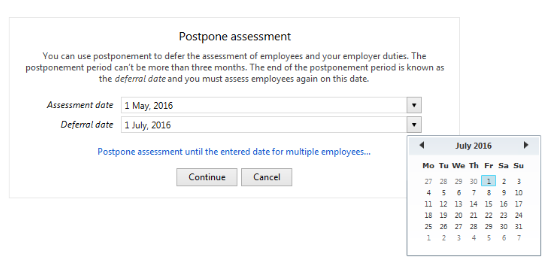
BrightPay will validate the date entered to ensure that it is no more than 3 months from the duties start date.
c) If postponement is used, you must provide the employee with a statutory postponement letter which BrightPay will automatically generate for you to give or email to the employee. Simply click Print/ Create PDF/ Email as required. Alternatively, should you wish to batch process your postponement letters, simply select 'Create/send letter for multiple employees' and your chosen method of communication.
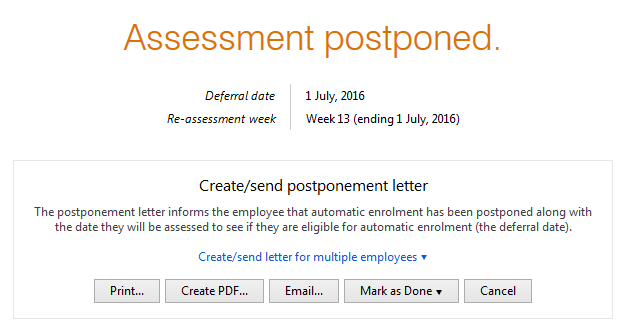
d) Enter the date (if applicable) and signatory to be added to the letter:
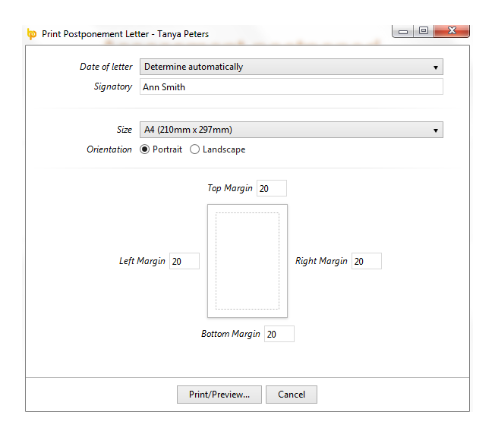
e) Select Print/ Preview/ Create PDF/ Send Email accordingly.
f) Once the postponement letter has been given or emailed to the employee, simply 'Mark As Done - For This Employee'. Alternatively, if postponement letters have been batch processed, select 'Mark As Done - For Multiple Employees':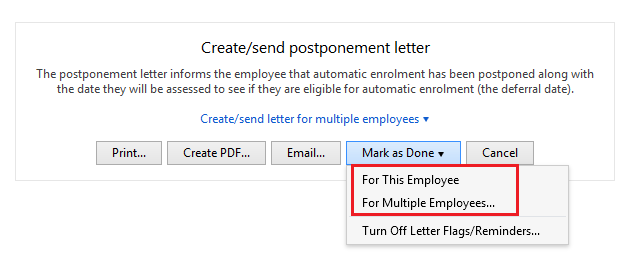
7. Processing Pension Contributions
Once employees have been enrolled, have joined or opted-in, their pension deductions will automatically be applied to their payslips going forward. The deduction applied to the payslip will be made in accordance with the contribution rates and earnings bands selected when setting up the pension scheme in BrightPay.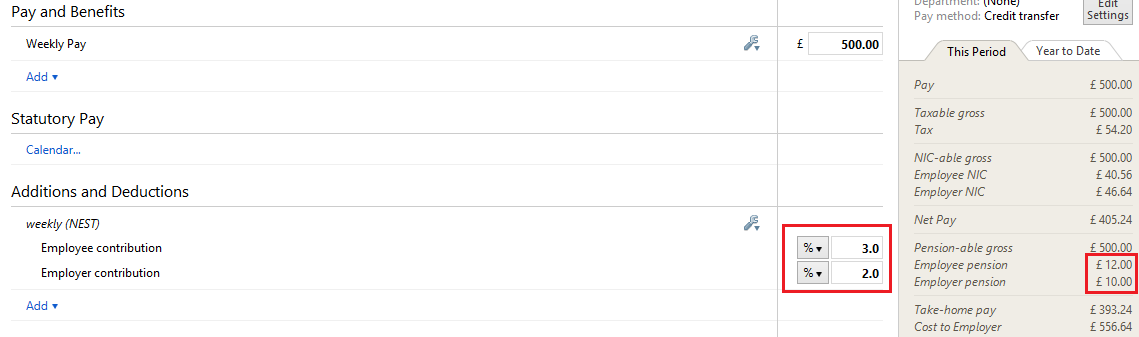
Please note: if tax relief is at source, then the employee contribution will be adjusted by 0.2%.
8. Submitting your Enrolment Files & Contributions Files to NEST (using NEST's web service)
i) Enrolment File
Once employees have been enrolled into your NEST pension scheme, you will be required to submit an enrolment file to NEST to inform them of the new members. NEST's web service option will allow you to create and submit your enrolment files directly from BrightPay into your NEST online account. To submit your enrolment file in this manner:
a) Click into the Pensions utility and select NEST on the menu toolbar
b) Under Edit Details & Groups, choose NEST Web Service as your submission method and enter your username and password (these are the same login details you use to access your NEST online account).
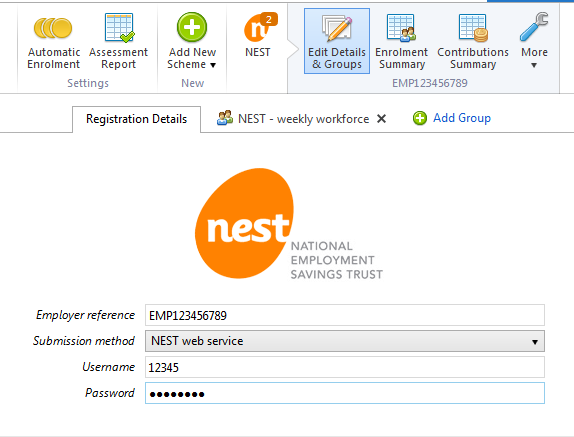
c) Select Enrolment Summary on the menu bar, followed by ‘Send enrolment submission..’:
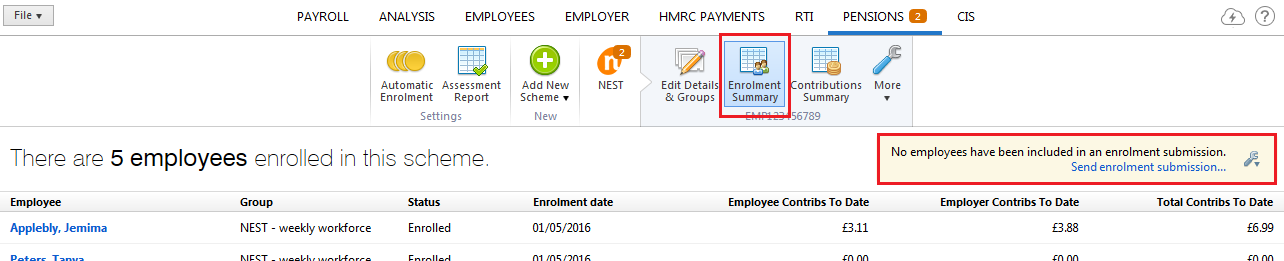
d) At step 1, select the employees you wish to include in your enrolment submission. Click Next.
e) At step 2, enter additional employee details as required. Your payment source name must be entered in exactly the same way as it appears in your NEST online account. Click Next.
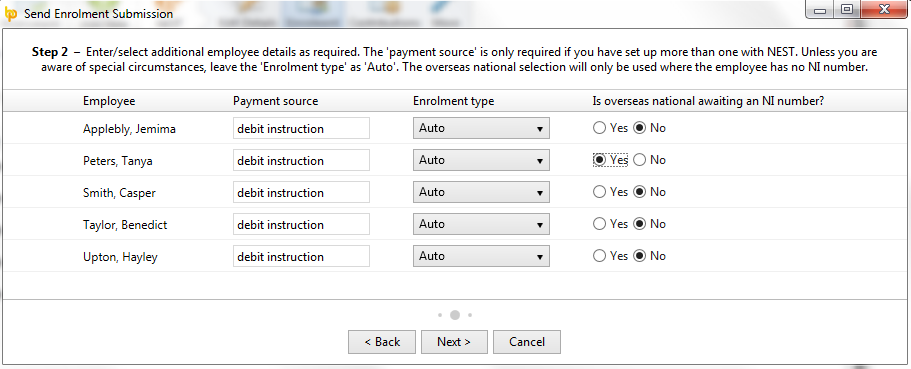
f) At step 3, simply click ‘Send Now’ to submit your enrolment submission to NEST.
You will subsequently receive confirmation that NEST has received your submission on your enrolment summary (please allow some time to receive this confirmation - file submissions with more than 50 employees can take over 2 hours to be processed).
ii) Contributions File
Once your enrolment submission has been submitted, NEST also require you to submit a Contributions File every pay period thereon to report contributions made for each employee.
a) Within the Pensions utility, select Contributions Summary on the menu bar and click ‘Send submission’.
b) Choose the period which you would like to send the submission for.
c) Enter your NEST payment source and payment due date. Click Next.
Please note: care should be taken that the payment source and payment due date are entered to exactly match the payment source and payment due date that are specified in your NEST online account (taking into account upper and lower casing). This is to ensure that your contribution files will upload successfully for you.
d) At step 2, select the employees you wish to include in the contributions file submission. Click Next.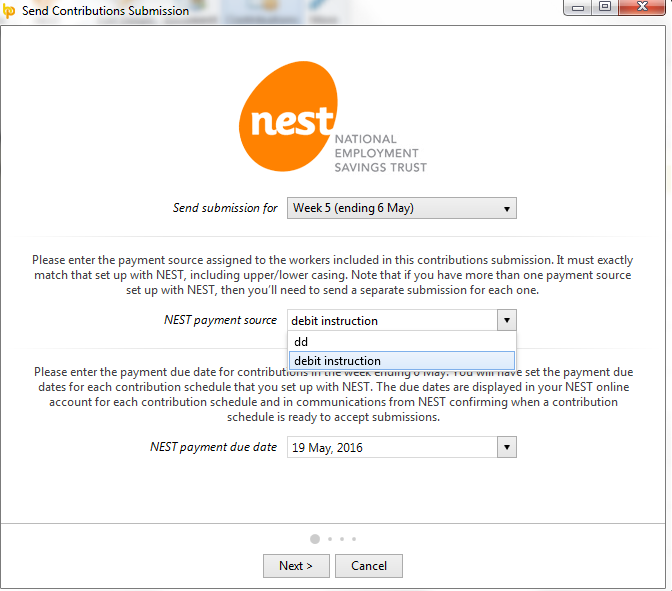
e) At step 3, for applicable employees, select a reason for partial or non-payment of contributions. For example, if an employee has left your employment, select 'Member has left your employment' to inform NEST to no longer expect contributions for this employee. Click Next.
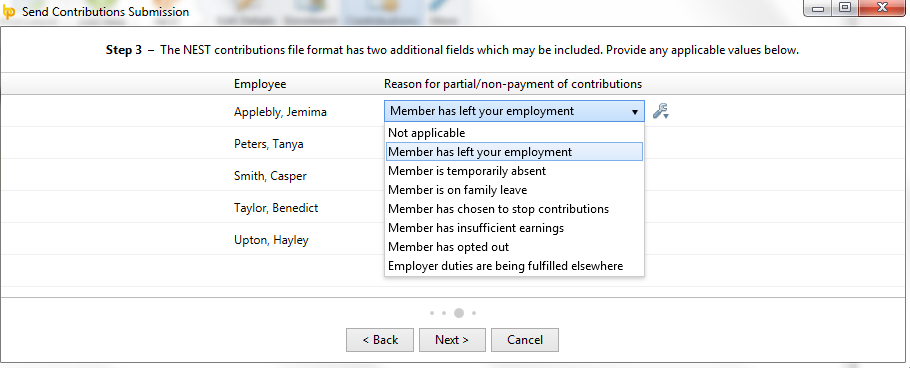
f) At step 4, simply click ‘Send Now’ to submit your contributions file submission directly into your NEST online account. You will receive confirmation back into BrightPay that NEST has successfully received your file submission (again, please allow some time to receive this confirmation).
Please note: if you have set up a direct debit arrangement with NEST for the remittance of contributions, NEST will only collect the amount owing on each contribution schedule once you have logged into your NEST account and clicked to ‘Make payment’. When you click ‘Yes, make payment’, you are authorising NEST to immediately collect payment using your existing Direct Debit mandate.
9. Approving NEST Payments
At the time of setting up your NEST account, you will have been asked to provide a 'payment due date' - this is the latest date for contributions to be paid over to NEST (i.e. for the payments to be cleared into NEST’s bank account) for the period they relate to.
Each pay period, you must authorise NEST to take the payment required. This is also the case if you have chosen to make your payments to NEST using Direct Debit.
Payments can be approved in two ways:
1) Using the 'Approve Payments' utility within BrightPay:
- Within 'Pensions > NEST', click into the 'Approve Payments' utility:
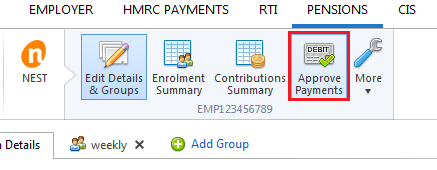
As you submit your contributions files to NEST using BrightPay, the NEST schedule drop down menu will automatically populate with your contributions periods.
- Select the contributions period you wish to approve payment for - the NEST schedule reference field will automatically populate with the relevant reference for that contribution period, as well as the total amount payable.
- Click 'Send' when ready to submit the payment approval to NEST.
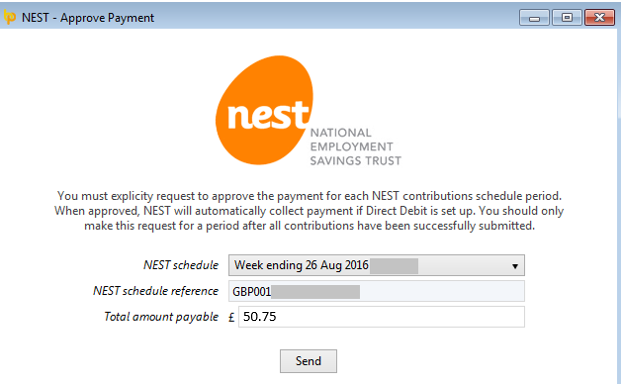
Please note: if a contribution schedule was sent to NEST by other means, you will need to enter your schedule reference and amount payable manually.
2) By logging into your NEST account:
As an alternative to the above, payments can also be authorised within your NEST account.
- Within 'Contributions', click to 'Make Payment' on the contributions schedules due for payment.
10. Ongoing Assessment of Employees
After staging, BrightPay will continue to monitor your employees for you and will alert you when you have further AE duties to perform.
Examples of when you may have further duties to perform are:
- a new starter commencing employment with you
- an existing employee now with earnings above the earnings trigger for automatic enrolment
- an employee turning 22 (with qualifying earnings)
- when a postponement period ends and an employee is re-assessed
Need help? Support is available at 0345 9390019 or brightpayuksupport@brightsg.com.







