Importing Subcontractors from a CSV File
To access this utility, go to 'File' > 'Import/Export Data' > 'Import Subcontractors from a CSV File'.
1) Browse to the location of your Subcontractor CSV File
2) Select the required file and click 'Open'
3) Your subcontractor information will be displayed on screen. For each column, choose the subcontractor data it represents. Ignore any columns and uncheck any rows you do not wish to be imported
To assist with column selection, under 'Options', simply select 'Try and Match Columns to CSV Header Row Titles'. BrightPay will try and match as many columns as it can for you.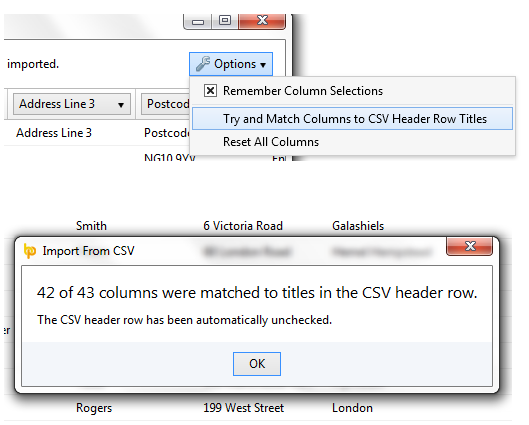
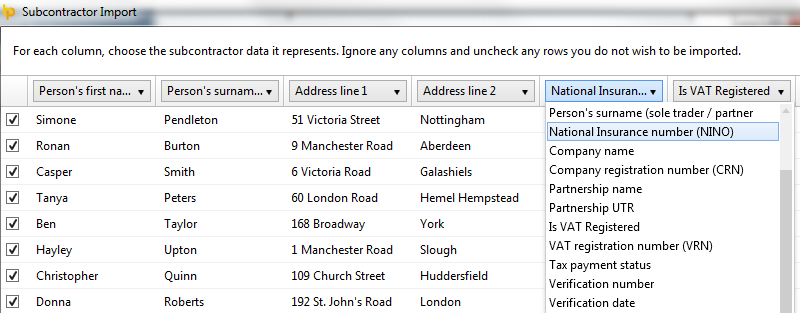
Please note: should you have subcontractor CSV files to import for more than one company e.g. you are moving a number of companies across from a previous software, simply instruct BrightPay to 'Remember Column Selections' under the 'Options' menu. BrightPay will subsequently remember the column selection used in the previous import when next importing a new subcontractor CSV file.
Alternatively, should you wish to reset your column selection, select 'Reset All Columns'.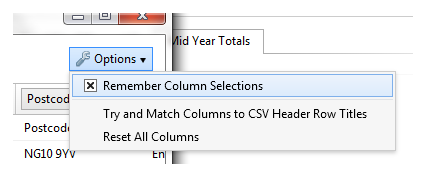
4) Click 'Import' to complete the import of your employee information.
Fields which can be imported into BrightPay using CSV file format are:
Trading Name
Unique Tax Reference (UTR)
Business Type
Person's first name (sole trader/ partner)
Person's middle name (sole trader/ partner)
Person's surname (sole trader/ partner)
National Insurance number (NINO
Company name
Company registration number (CRN)
Partnership name
Partnership UTR
Is VAT Registered
VAT registration number (VRN)
Tax payment status
Verification number
Verification date
Daily pay rate
Hourly pay rate
Works number
Department
Address Line 1
Address Line 2
Address Line 3
Address Line 4
Postcode
Email Address
Phone Number
Payment frequency
Payment method
Payment bank name
Payment bank branch
Payment sort code
Payment bank account name
Payment bank account number
Payment bank reference
Document password
Notes
Need help? Support is available at 0345 9390019 or brightpayuksupport@brightsg.com.







