Processing Non-Eligible Jobholders in BrightPay
As soon as you reach your duties start date, BrightPay will automatically assess your employees for you and determine whether your employees are eligible jobholders, non eligible jobholders or entitled workers.
Non-Eligible Jobholders
Workers who are not eligible for automatic enrolment can choose to opt in to a pension scheme. These include workers who either:
- are aged between 16 and 74
- are working or ordinarily work in the UK under their contract
- have qualifying earnings payable by the employer in the relevant pay reference period but below the earnings trigger for automatic enrolment
or:
- are aged between 16 and 21, or state pension age and 74
- are working or ordinarily work in the UK under their contract
- have qualifying earnings payable by the employer in the relevant pay reference period that are above the earnings trigger for automatic enrolment.
As soon as you reach your duties start date in the Payroll utility, on-screen flags and alerts will appear to notify that you have automatic enrolment duties to perform.
- BrightPay will indicate an employee's Non-Eligible Jobholder status on the yellow bar in their payroll screen:
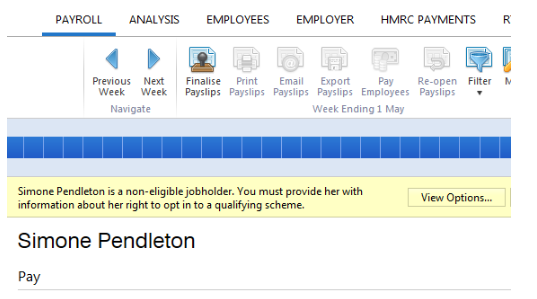
- Click View Options to bring you through to the various actions available based on this worker category:
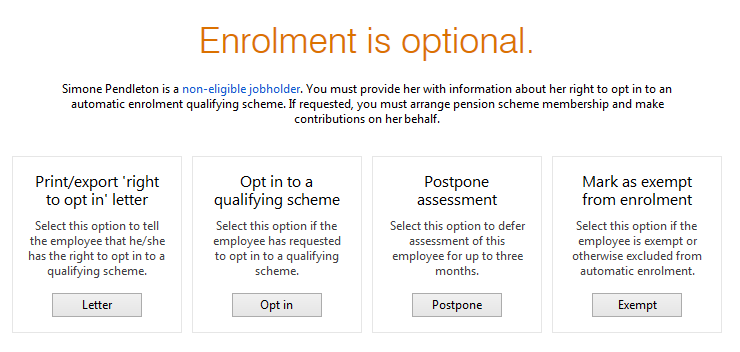
You must now choose the next appropriate action to take for this employee:
- Communicate with the worker - Notification letter to worker of the right to opt in
- Opt In
- Postpone Enrolment
- Exempt from Enrolment
Notifying the employee of their right to opt in
An employer must first provide a non-eligible jobholder with information about their right to opt-in to a qualifying AE scheme. BrightPay will automatically prepare this letter for you and will include the following information:
- Right to Opt in to the company/ employer pension scheme
- How to opt in
- Details of the available scheme (provider etc)
- Contribution rates
- Earnings bands within which pension contributions will be deducted
After clicking Letter, Select Print/ Create PDF/ Email as required:
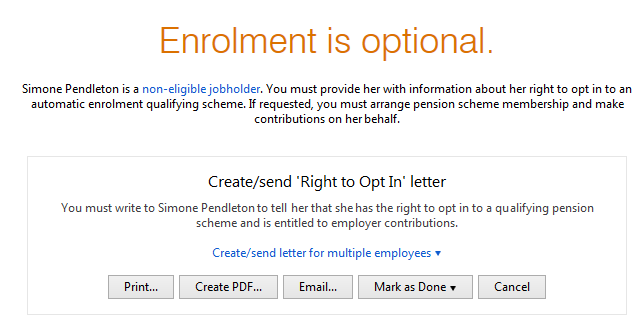
Enter a date (if applicable) and the signatory to be added to the letter. If printing or exporting the communication letter, further customisation of the letter is available within the 'Options' menu.
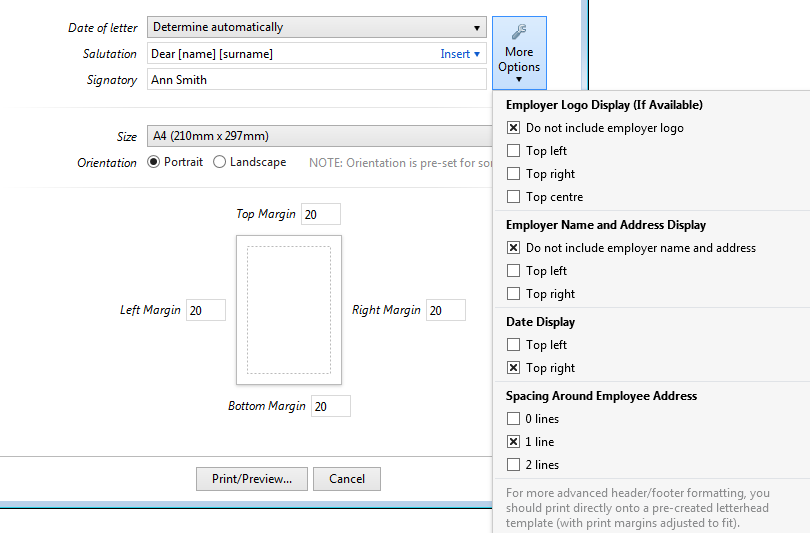
Once this letter has been given or emailed to the employee, simply Mark as Done:
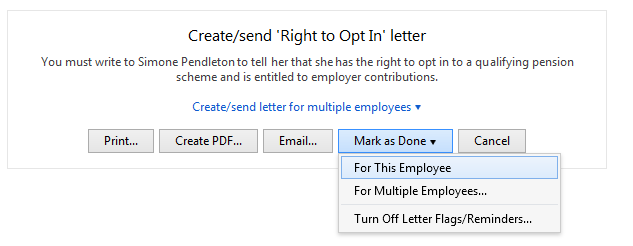
Opting in a Non-Eligible Jobholder
To enrol non-eligible jobholders into the pension scheme who notify you that they wish to opt in, simply select Opt in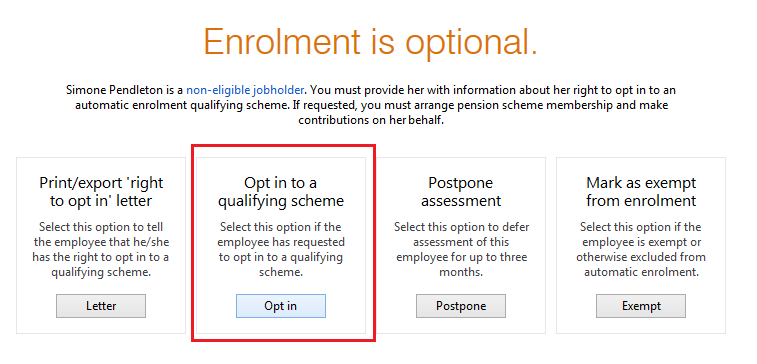
1) Select the correct Assessment for the employee
2) Enter the correct Opt-in date
3) Select the AE Scheme required from the drop down listing
4) Select the applicable Tax Relief from the drop down listing - If tax relief at source applies, the employee's contributions will be adjusted by 0.2%.
5) Press Continue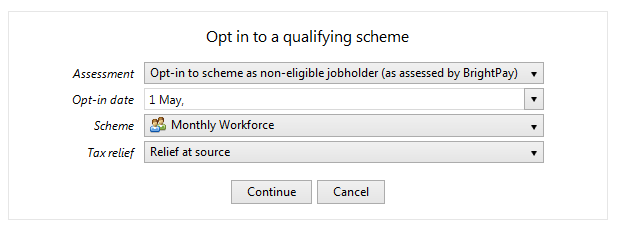
- The employee has now been opted in to the selected group of your pension scheme
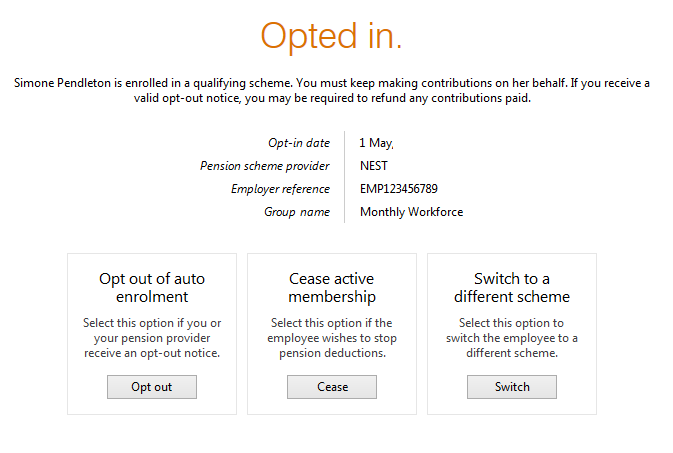
Pension Contributions
Once an employee has opted in to a pension scheme pension, contribution deductions start from the current open or subsequent pay period.
The deduction applied to the payslip is made in accordance with the contribution rates and earnings bands selected when setting up your pension scheme in BrightPay.
Please note: if tax relief is at source, then the employee contribution will be adjusted by 0.2%.
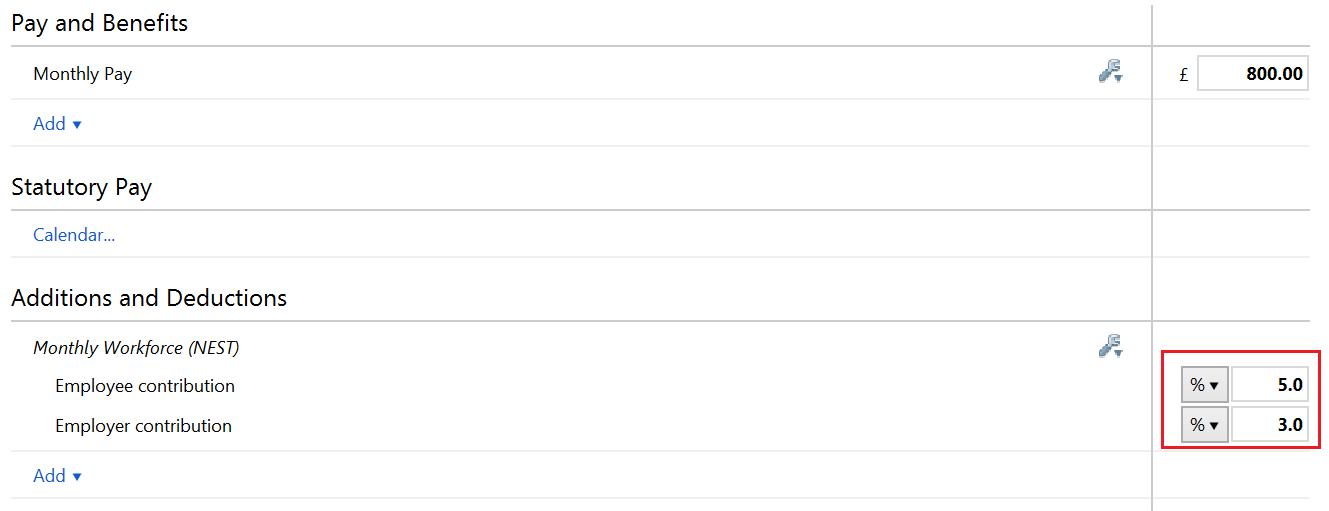
Payslip - Notification to employees of pension contribution deductions made
All pension contributions deducted from an employee's pay in each pay period will be itemised on their payslip. Employees should be issued with a payslip for each pay period.
BrightPay facilitates the printing, exporting and emailing of payslips.
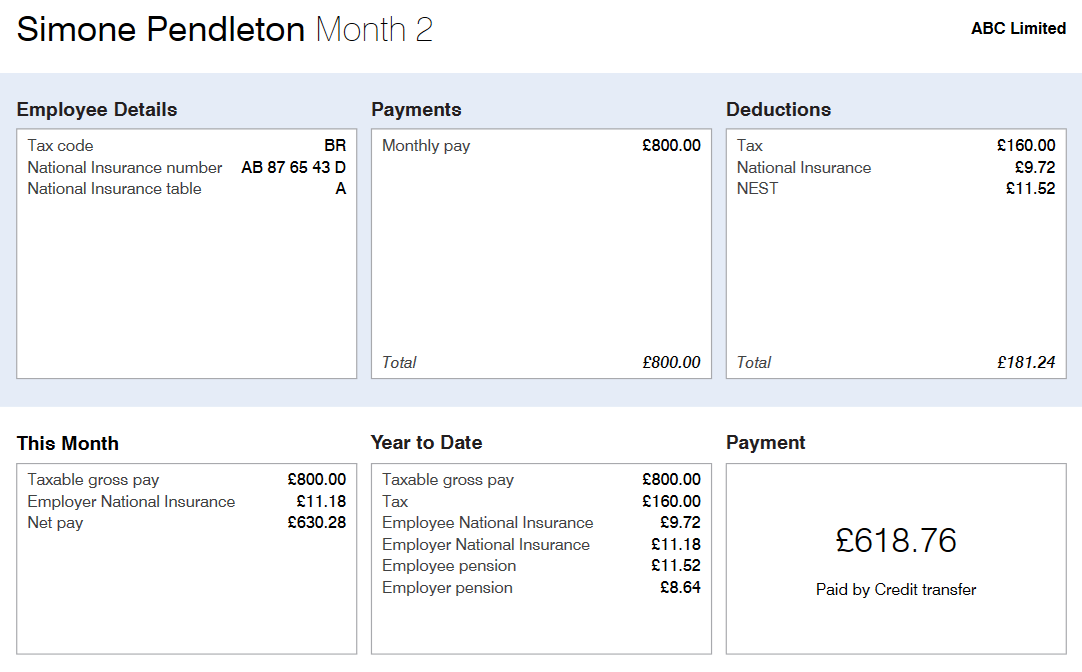
Need help? Support is available at 0345 9390019 or brightpayuksupport@brightsg.com.







