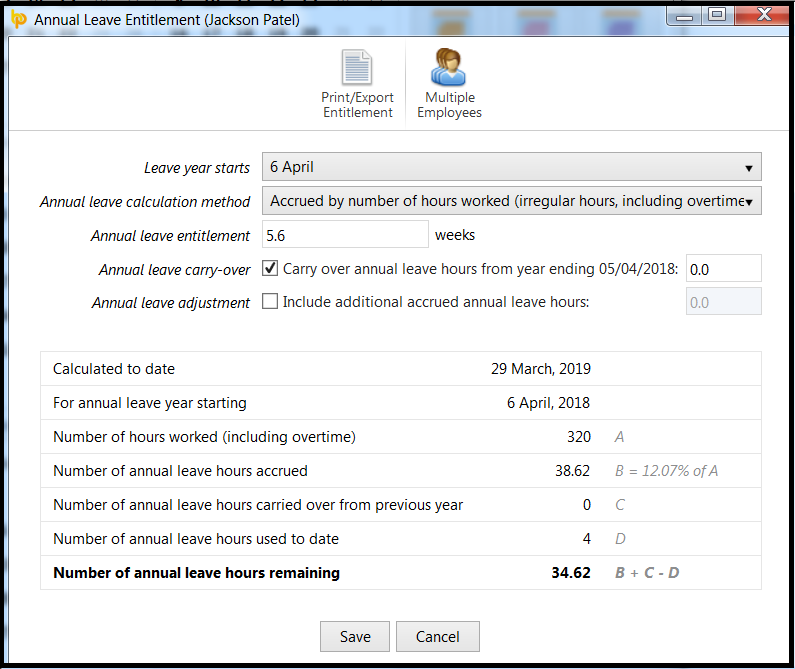Annual Leave Entitlement Methods in BrightPay
The following Annual Leave Entitlement Methods are available in BrightPay:
- set number of annual leave days
- accrued by number of working days
- accrued by number of hours worked (set hours per day, excluding overtime)
- accrued by number of hours worked (set hours per day, including overtime)
- accrued by number of hours worked (irregular hours, excluding overtime)
- accrued by number of hours worked (irregular hours, including overtime)
An employee's annual leave entitlement method can be set within the Employment section of their employee record: 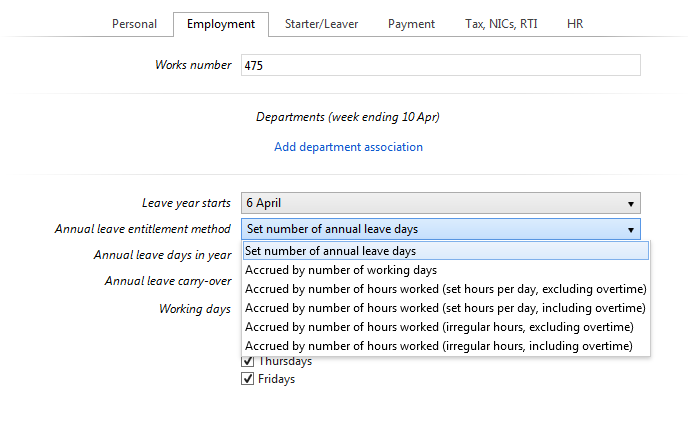
Set number of annual leave days per year
- This method allows an employee a set number of annual leave days without any recognition of time worked
- The total number of days allowed by the employer for the annual leave year is entered when setting up the employee record - this can be amended at any time
- The employee calendar will show a full entitlement to the set number of days (for example 28 days) from the start of the annual leave year without pro-rata, any dependence on time worked and regardless of working days

Accrued by number of working days
- This method is based on the number of days worked per week by the employee
- Current statutory holiday entitlement is used as the basis of the leave calculation. For example, an employee works 3 days a week. Their leave is calculated by multiplying 3 by 5.6, which equates to an entitlement of 16.8 days of annual paid leave
Accrued by number of hours worked (set hours per day, excluding overtime)
- This method will accrue annual leave entitlement by applying 12.07% to hours worked (excluding hours marked as overtime hours)
- The employee's pay must be entered by the hour
- The number of hours worked per pay period (excluding overtime hours) is used as the basis of the leave calculation.
- The employee’s record must show the correct typical hours worked per day in order to convert the accrued hourly entitlement into the equivalent daily leave entitlement
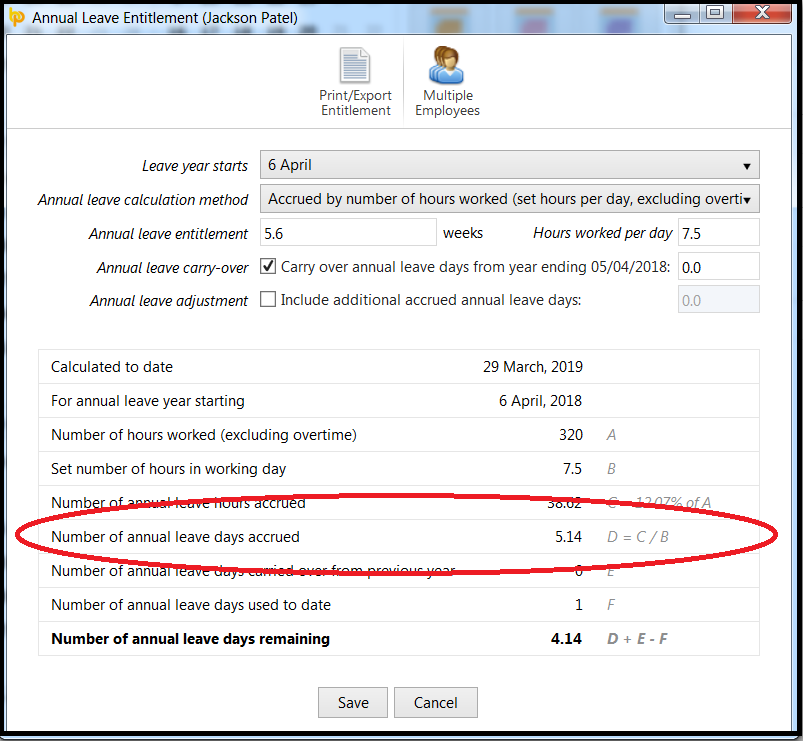
Accrued by number of hours worked (set hours per day, including overtime)
- This method will accrue annual leave entitlement by applying 12.07% to hours worked (including hours marked as overtime hours)
- The employee's pay must be entered by the hour
- The number of hours worked per pay period (including overtime hours) is used as the basis of the leave calculation.
- The employee’s record must show the correct typical hours worked per day in order to convert the accrued hourly entitlement into the equivalent daily leave entitlement
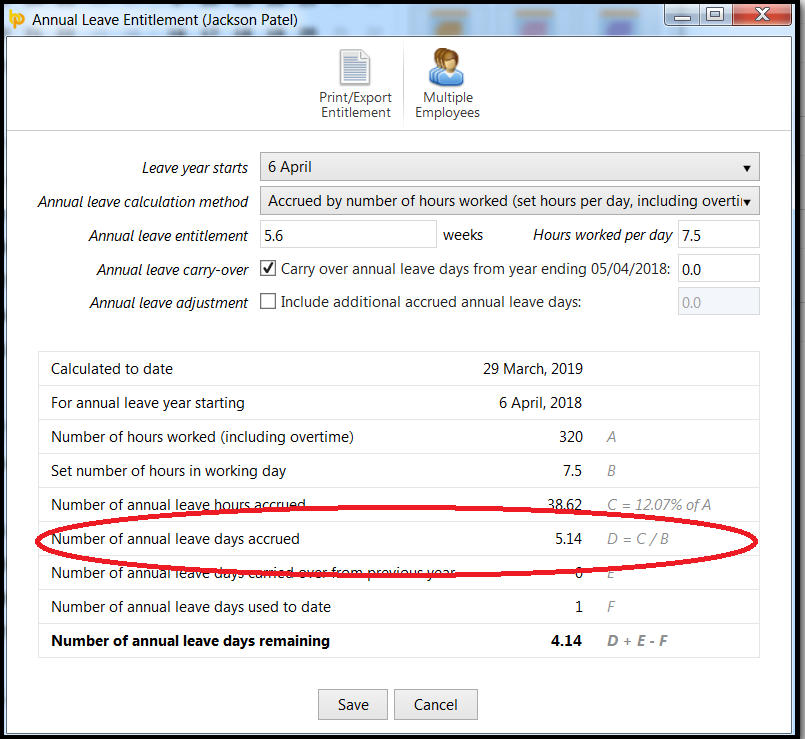
Accrued by number of hours worked (irregular hours, excluding overtime)
- This method will accrue annual leave entitlement by applying 12.07% to hours worked (excluding hours marked as overtime)
- The employee's pay must be entered by the hour
- The number of hours entered per pay period (excluding overtime hours) is used as the basis of the leave calculation
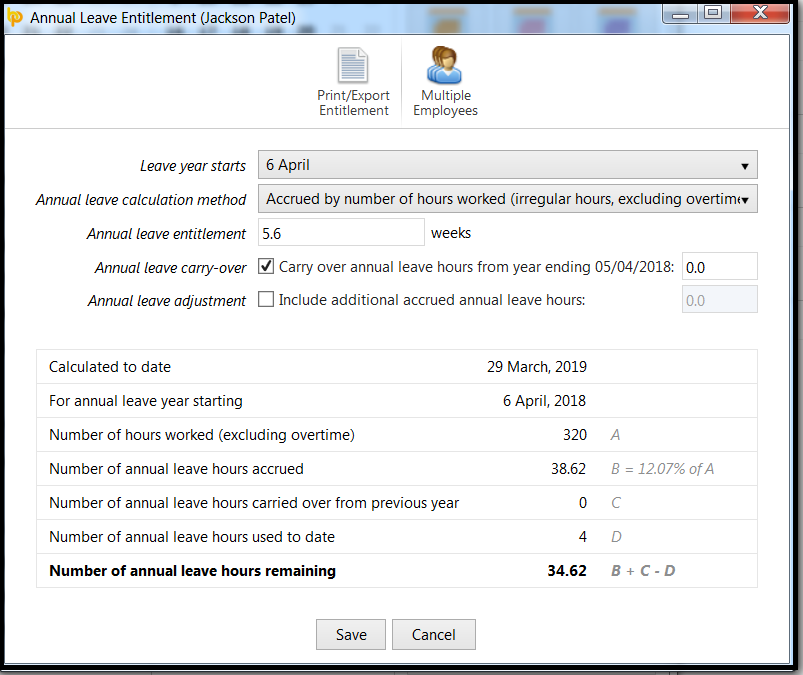
Accrued by number of hours worked (irregular hours, including overtime)
- This method will accrue annual leave entitlement by applying 12.07% to hours worked (including hours marked as overtime)
- The employee's pay must be entered by the hour
- The number of hours entered per pay period (including overtime hours) is used as the basis of the leave calculation
Viewing/Printing an Employee's Annual Leave Entitlement
To view/ print a detailed breakdown of an employee's annual leave entitlement at a particular date, select the date required on the employee's calendar and click the 'Edit' button on the right hand side of the screen:
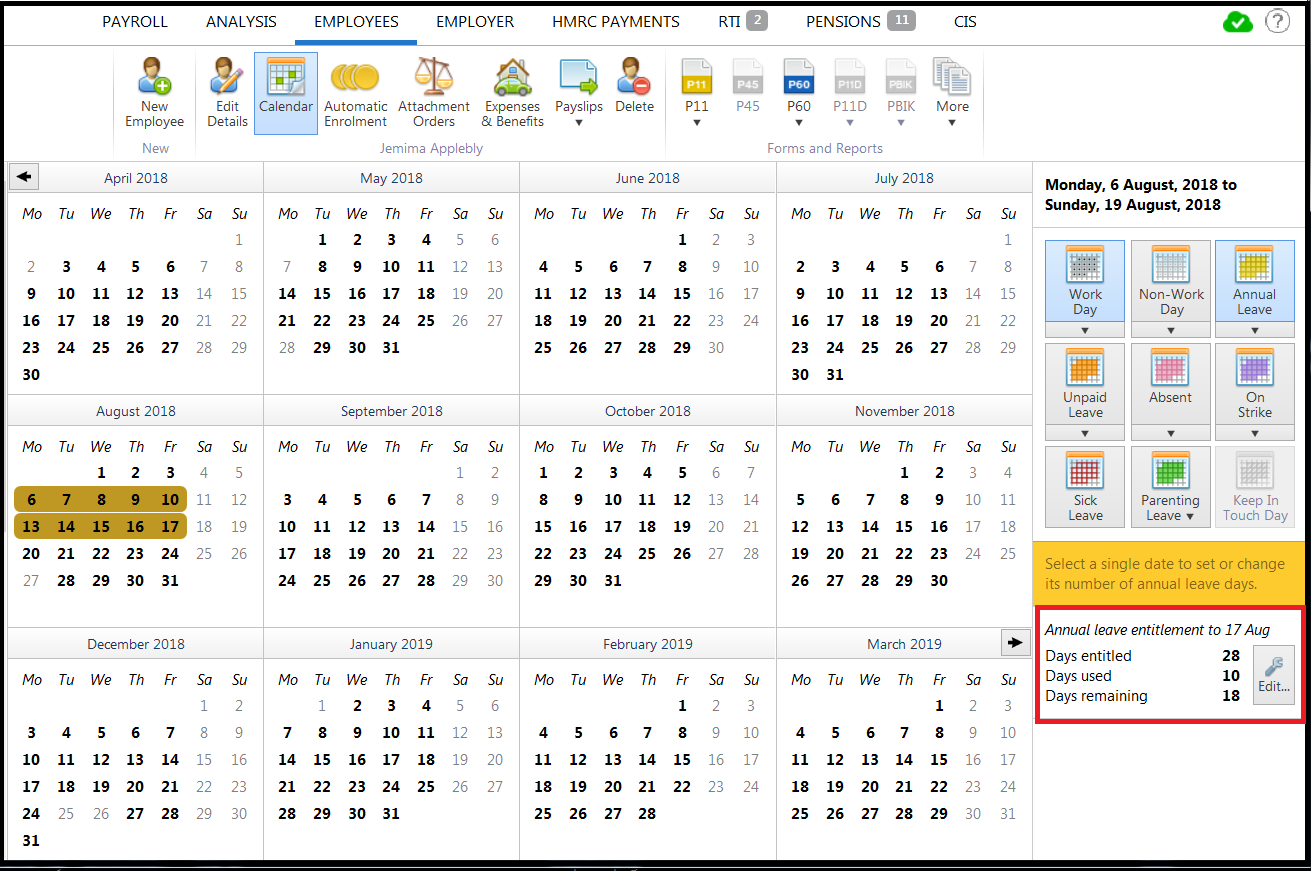
A detailed breakdown of the employee's annual leave entitlement will be displayed on screen:

- to print a copy of this, click 'Print' on the toolbar
- to export to PDF, click 'Export' on the toolbar
- to subsequently view or print annual leave entitlement summaries for more than employee, this can be done by clicking 'Multiple Employees' on the toolbar
Viewing/Printing Annual Leave Entitlements for Multiple Employees
To view/print annual leave entitlements for multiple employees at a particular date, simply select the Employees tab
- Select any employee from the listing
- Click 'More’ on the menu toolbar, followed by ‘Print Calendar’
- Simply select the employees whose leave entitlement you wish to view or print and select the ‘To date’ you require.
- Choose the report style you require and click ‘Ok’ to proceed.
Need help? Support is available at 0345 9390019 or brightpayuksupport@brightsg.com.