Batch Processing of Employees in BrightPay
BrightPay facilitates the batch processing of employees who have the same automatic enrolment settings, thus eliminating the requirement to automatically enrol, postpone, etc. employees on an individual level.
Batch Enrolment
- At the time of enrolling an eligible jobholder, you will have the option to enrol other eligible jobholders with the same settings:
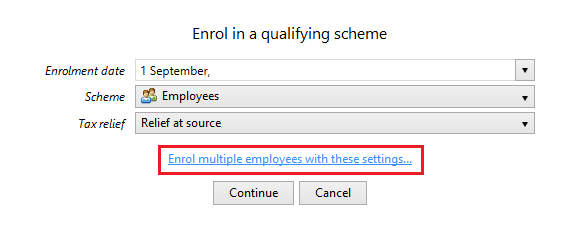
- Simply select the employees who you wish to enrol and click ‘Enrol Selected Employees’ to complete their enrolment all at the same time:
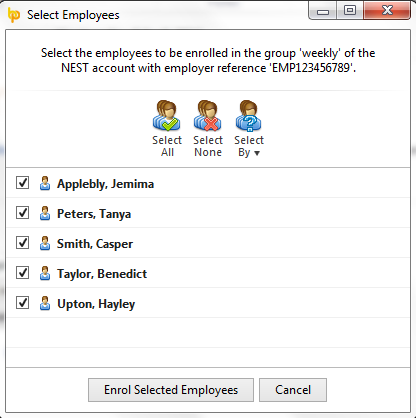
- In the same manner, you will also be given the option to batch process the enrolment letters which BrightPay will automatically generate for each employee enrolled. Simply select Letter on an enrolled employee's Automatic Enrolment screen followed by Create/ send letter for multiple employees:
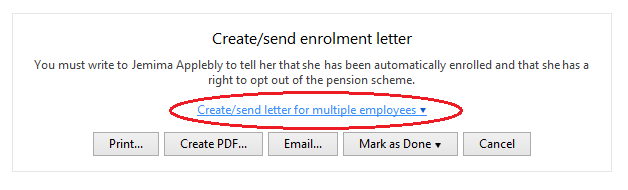
- Selected employees' enrolment letters can be printed, exported to PDF or emailed, as required.
- To then indicate that you have communicated with the employees, under Mark as Done, select For Multiple Employees:
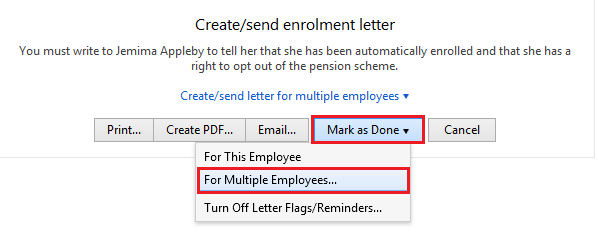
- Select the applicable employees and click OK.
Batch Postponement
In a similar manner, more than one employee can be postponed at the same time.
- At the time of postponing one employee, you will have the option to postpone multiple employees with the same settings:
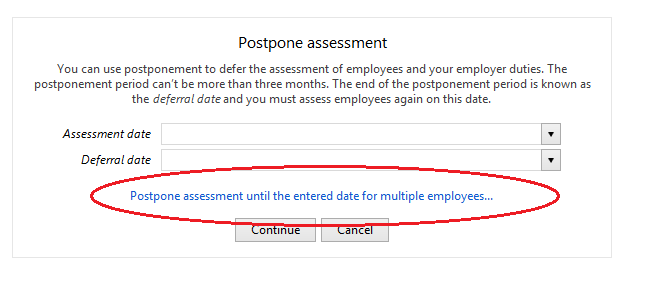
- Likewise, you will also be given the option to batch process the postponement notices which BrightPay will automatically generate for each employee postponed. Simply select Letter on a postponed employee's Automatic Enrolment screen followed by Create/ send letter for multiple employees:
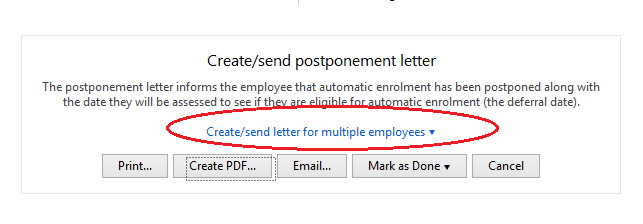
- Selected employees' letters can be printed or exported to PDF, as required.
- To then indicate that you have communicated with the employees, under Mark as Done, select For Multiple Employees:
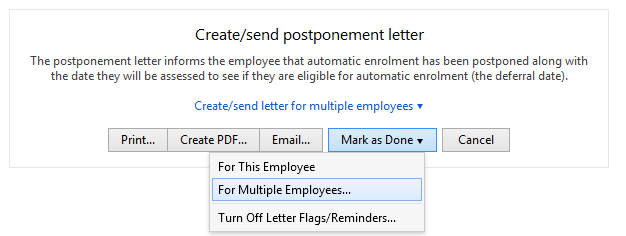
- Select the applicable employees and click OK.
Batch Exemption
Where exemption applies, at the time of exempting one employee, you will be given the option to exempt multiple employees with the same settings:
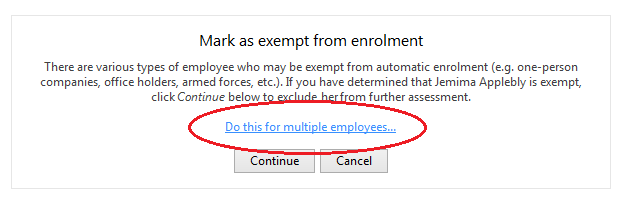
- Select the employees for whom exemption applies and click Mark Selected Employees as Exempt to complete the action.
Need help? Support is available at 0345 9390019 or brightpayuksupport@brightsg.com.







