Entering your Pension Scheme in BrightPay
As soon as you have registered with a pension provider and have your pension scheme details, these can be entered in BrightPay ahead of your duties start date.
BrightPay offers dedicated support for a number of pension providers, which are:
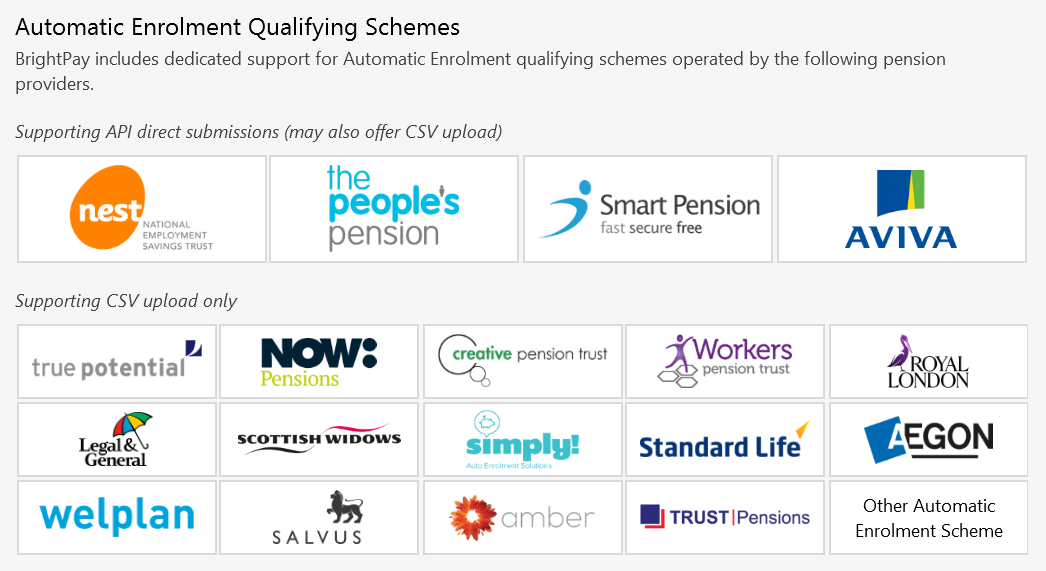
Where we offer dedicated support for a pension provider, this means that BrightPay can produce the necessary pension submission files in the correct format for the pension provider in question.
Where BrightPay does not offer dedicated support for a pension provider, we offer the ‘Other Automatic Enrolment Scheme’ option for you to set up your pension scheme. Please note, however, this option will not create the pension files for upload to your chosen provider.
To enter your Pension Scheme in BrightPay, click Pensions > Add Scheme > followed by the applicable pension scheme option from the listing.
Please note: when entering your pension scheme details in BrightPay, care should be taken that they are entered to match exactly the details given to you by your chosen provider (including upper and lower casing). This is to ensure that enrolment files and contribution files will upload successfully for you.
1) Within Registration Details enter your employer account reference in the field provided. This will be provided by your pension provider.
2) On the next tab, enter the Name of your first group/category which you have set up with your pension provider.
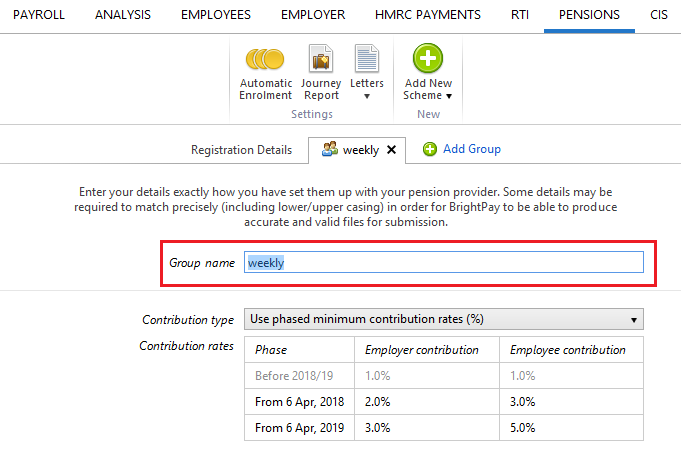
3) Select the Contribution Type that is to apply to this group/category by clicking on the drop-down menu
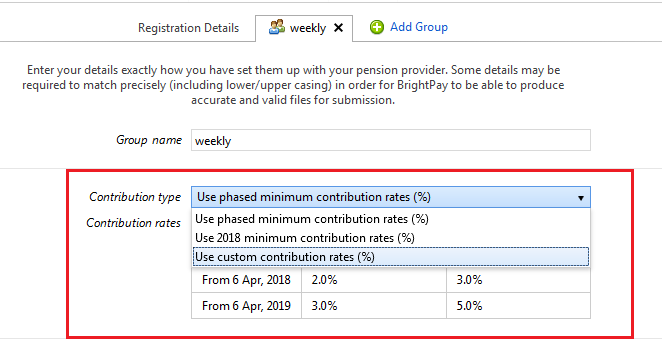
4) Next select the Earnings Basis that is also to apply:
- 'Standard Qualifying Earnings' will apply the earnings band lower limit and upper limit as set by the DWP for the tax year in question.
- 'Custom Qualifying Earnings' will allow you to remove these limits and set those that you require, if applicable.
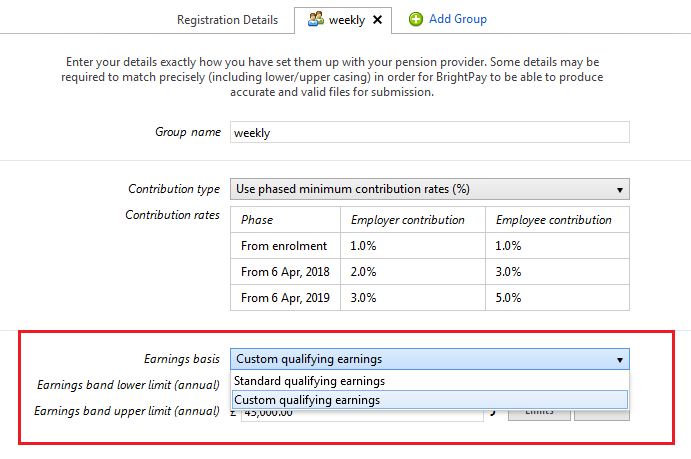
5) If you have more than one group/category set up with your pension provider (e.g. to cater for employees on a different pay frequency or employees with different contribution rates), click 'Add Group' (or equivalent) and repeat steps 2 - 4.
6) Click Save to save your Pension Scheme details
Please note: contribution rates and earnings bands are set as a default, meeting the minimum requirements for automatic enrolment. However each one of these is flexible to allow the employer to amend to suit their particular pension arrangements.
Need help? Support is available at 0345 9390019 or brightpayuksupport@brightsg.com.







