Importing from SAGE 50 Payroll - using a CSV File (mid year)
BrightPay facilitates the importing of employee information in CSV format from SAGE 50 Payroll.
If you are migrating to BrightPay mid tax-year, both employee and their mid-year pay information can be imported from SAGE 50 Payroll into BrightPay using this import option.
Apologies for the poor representation of Sage screens below. We were asked by Sage to desist from using actual screen shots.
Importing into BrightPay mid Tax Year
1a) First export your CSV file containing your employee information from within your SAGE 50 Payroll software.
Within SAGE 50 Payroll, go to 'File > Data Export > Payroll Data Export':
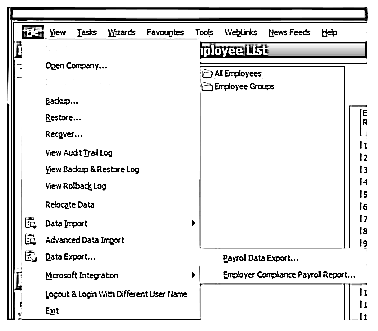
1b) Select Employee Details and click 'Next'
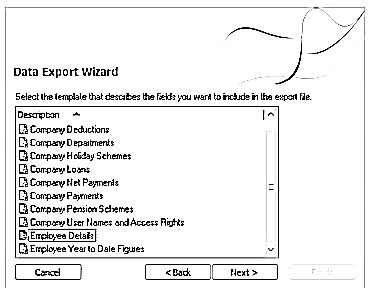
1c) Select the location where you would like to save your file to using the 'Browse' button - click 'Next' when ready.
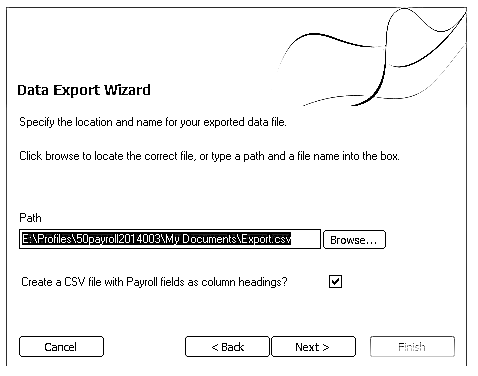
1d) Click 'Finish'
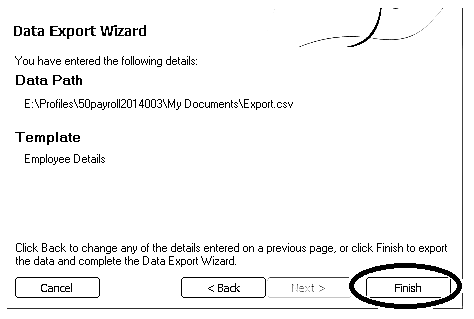
1e) Repeat the above process, to now export your employees' 'year to date' amounts.
Select 'Employee year to date figures' from the listing and click 'Next'.
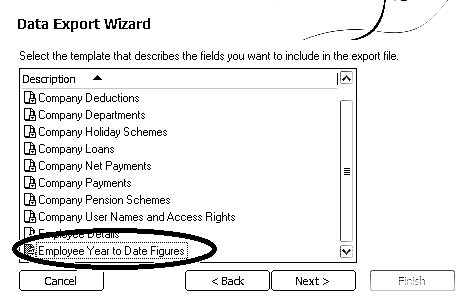
Follow steps 1c) and 1d) above to complete the export of this CSV file.
1f) Now go to the location where you have saved your Employee CSV file to and change the name of this file to 'sage.csv'. This can be done by right-clicking on the file name and selecting 'Rename'. By doing this, BrightPay will be able to recognise that you are importing from SAGE 50 Payroll.
Please note: it is important that only the employee CSV file is renamed to 'sage.csv'. There is no requirement to rename your 'year to date' CSV file.
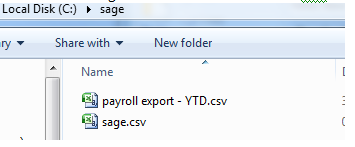
2. Open BrightPay and 'Create New Employer':
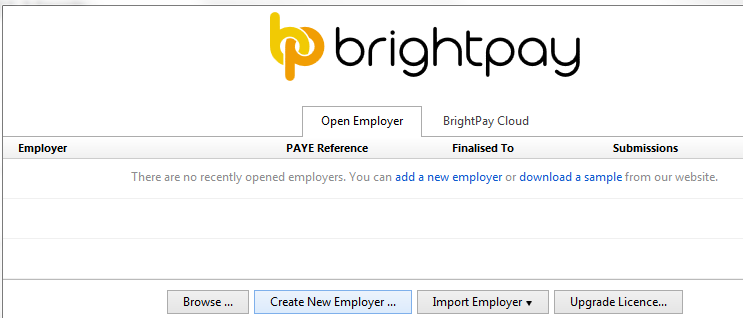
3. Select how you wish to use BrightPay:
If you have already processed payroll in your previous software for the current tax year and wish to import year-to-date pay amounts as well as your employee information, you must select 'Continue Partway in the Tax Year'.
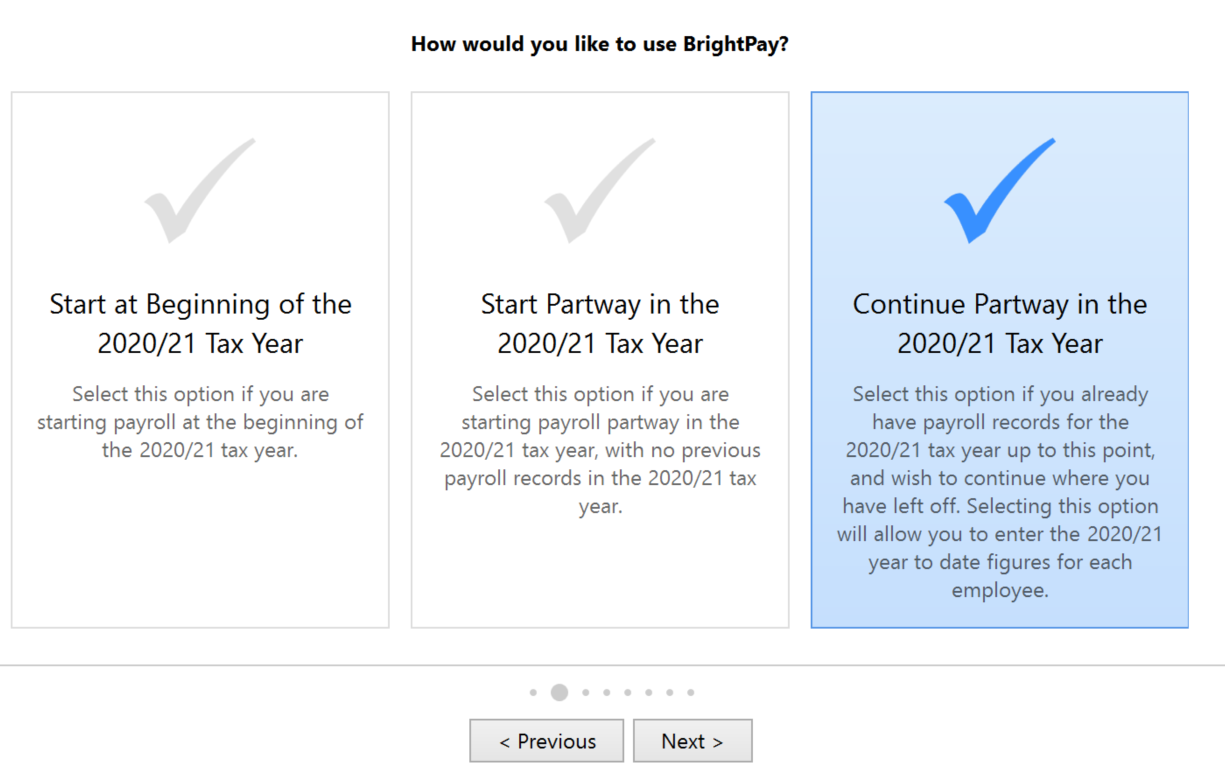
4. Complete each screen accordingly with your relevant employer information.
For further assistance with this, please see our support section on Adding a New Employer
5. Once you have entered and saved your employer information, go to 'File > Import/Export Data > Import Employees from a CSV file'
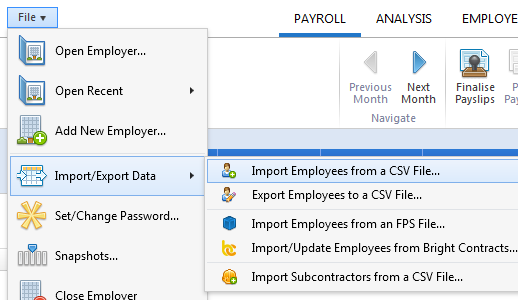
6. Browse to the location of your SAGE CSV file, select it and press 'Open'
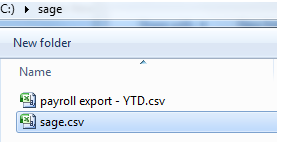
7a) BrightPay will ask you to confirm that this is a SAGE file - click Yes to confirm this.
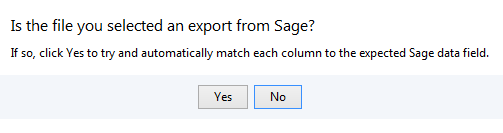
7b) Next you will be asked if you would like to import year to date amounts for each employee. Click 'Yes'.
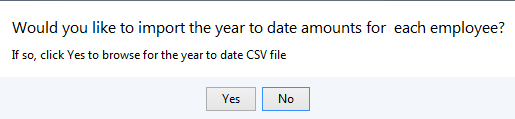
7c) Browse to the location of your 'year to date' CSV file, select it and click 'Open'
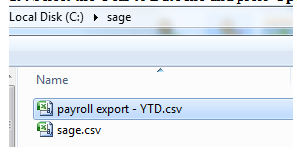
BrightPay will now merge the two files and automatically match up your column information.
8) Untick the header row as well as any rows you do not wish to be imported.
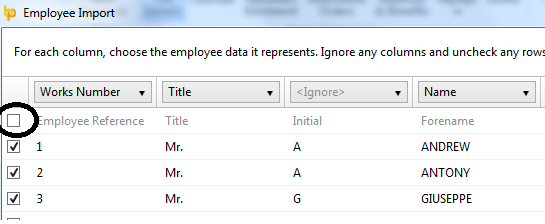
9) Click 'Import' to complete the import of your employee information.
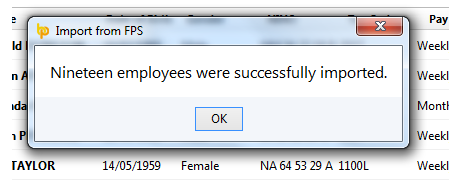
Important Notes - please read
Please note: where an employee has had previous employment in the same tax year, the employee's 'gross pay to date', 'taxable pay to date' and 'tax to date' amounts that are imported in from SAGE will include their 'previous employment' gross pay and tax figures. As these previous employment amounts will already be catered for within the Starter/Leaver section of the employee's record in BrightPay, users must ensure that the employee's 'Gross Pay to date' amount, the 'Taxable Pay to date' amount and 'Tax to date' amount within their 'Mid Year Totals' utility are reduced by these amounts prior to processing any payroll. This will avoid the overstatement of gross pay and tax amounts going forward.
Following the import, further employee information can be manually entered within 'Employees', if required. It is also recommended that all employee details are reviewed before processing any payroll to ensure information imported in is correct and applicable for the tax year in question.
If you have migrated to BrightPay mid-year, any mid-year cumulative pay information imported in via your CSV file can also be viewed here in each employee’s ‘Mid-Year Totals’ section.
After reviewing your employee information, simply click the 'Payroll' tab to commence processing payroll.
Need help? Support is available at 0345 9390019 or brightpayuksupport@brightsg.com.







