Employee Calendar - Overview
Every employee set up within BrightPay is provided with their own employee calendar. The purpose of the calendar is to record:
- Annual Leave
- Sick Leave
- Parenting Leave
- Unpaid Leave
- Working Days
- Non-Working Days
- Absent or Strike Days
- User-defined Leave
- Attach notes to particular dates
To access an employee’s calendar, click 'Employees' and select the required employee from the listing.
- Select 'Calendar' on the menu toolbar to display the employee's calendar on screen:
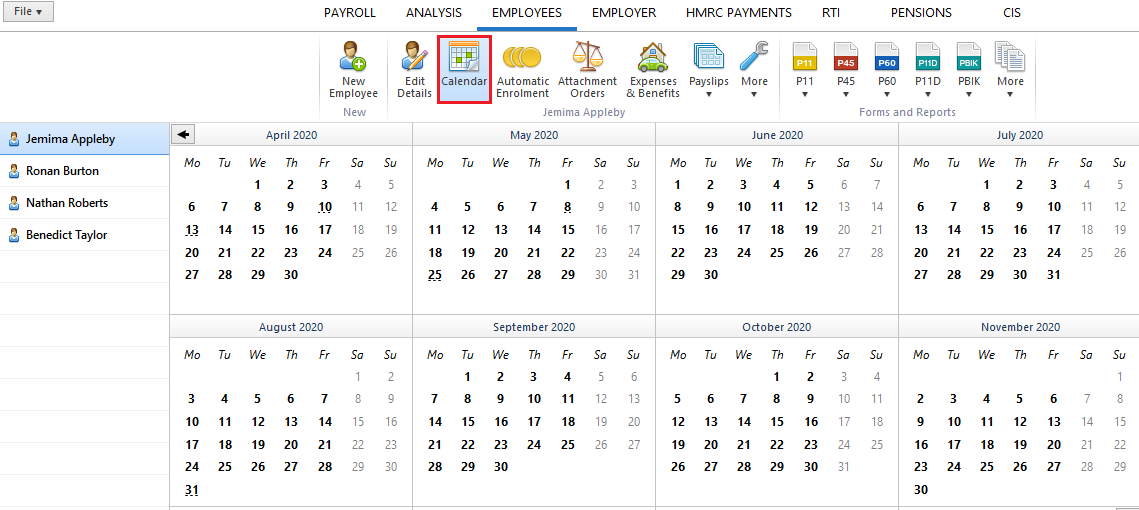
Working Days/Non-Working Days
- Days marked in black are the typical working days for the employee.
- Days marked in grey are the typical non-working days for the employee.
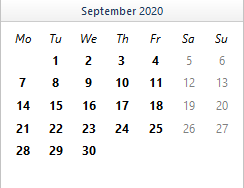
- Typical working days for an employee are set when setting up the employee's record. These can be found in the Employment section of the employee record:
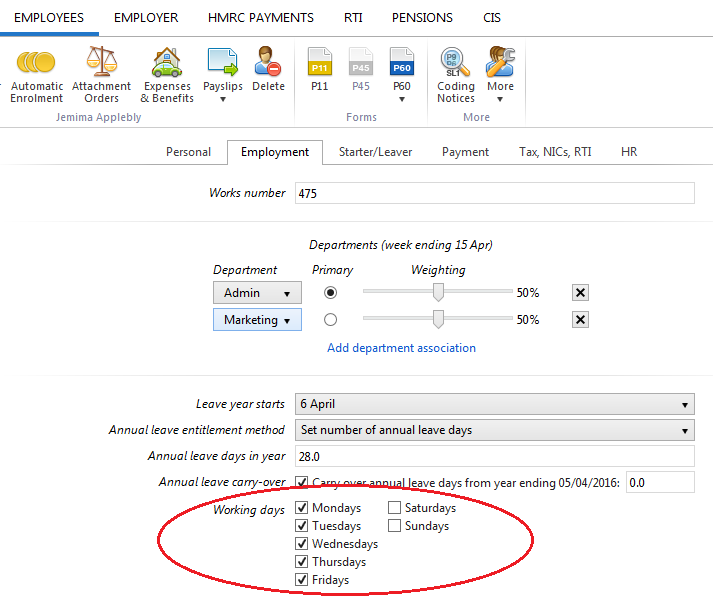
- If the incorrect working days have been flagged in error, simply amend this section and the employee’s calendar will reflect the change.
- Public holidays on the employee's calendar are shown with a dotted text underline:
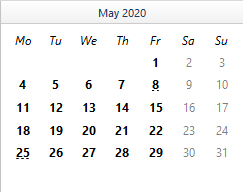
Change of work days
If a typical non-working day becomes a working day for an employee, as a once-off event, simply record this within the calendar:
- Select the required date on the calendar
- Select 'Work Day' from the listing of leave types offered on the right hand side of the calendar
The day will change from grey to black to now denote a working day.
Unpaid Leave
To record unpaid leave taken by an employee:
- Select the required date or range of days
- Select 'Unpaid Leave' from the listing of leave types offered on the right side of the calendar
- The selected day/date range will be flagged in orange which is associated with this leave type
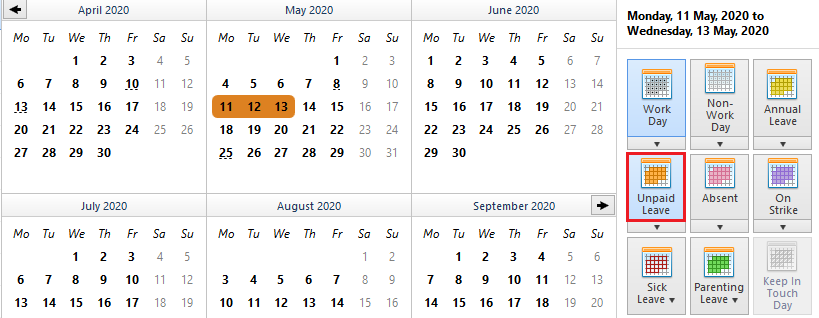
If a selected date range includes typical non-working days, BrightPay will prompt whether or not the typical non-working days should be included and flagged as the same leave type:
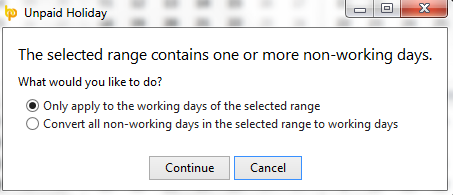
Annual Leave
To record annual leave taken by an employee:
- Select the required date or range of days
- Select Annual Leave from the listing of leave types offered on the right side of the calendar
- The selected day/date range will be flagged in yellow which is associated with this leave type
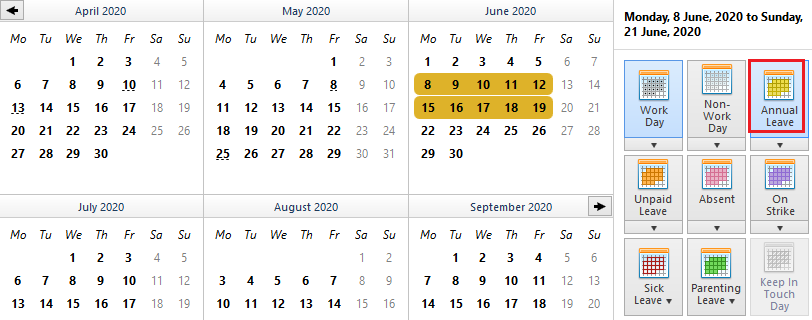
BrightPay will keep a track of an employee's annual leave entitlement based on the annual leave entitlement method set for them:
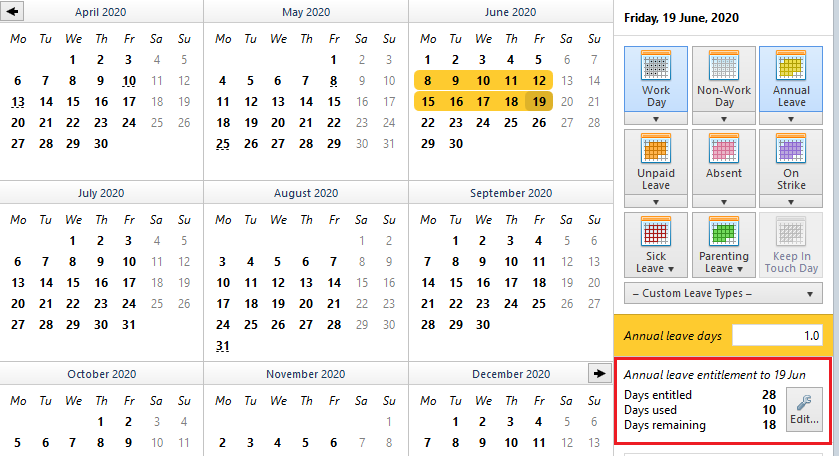
An employee's annual leave entitlement method can be set within the Employment section of their employee record: 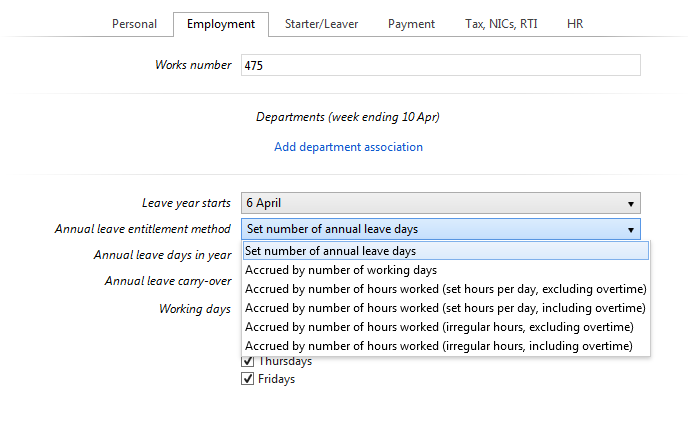
For employees whose annual leave entitlement method is one of the following:
- set number of annual leave days
- accrued by number of working days
- accrued by number of hours worked (set hours per day, excluding overtime)
- accrued by number of hours worked (set hours per day, including overtime)
Part days can be allocated by selecting the applicable date on the calendar and using the dedicated option to the right of the calendar to adjust accordingly.

For employees whose annual leave entitlement method is one of the following:
- accrued by number of hours worked (irregular hours, excluding overtime)
- accrued by number of hours worked (irregular hours, including overtime)
Hours can be allocated by selecting the applicable date on the calendar and using the dedicated option to the right of the calendar to adjust accordingly.
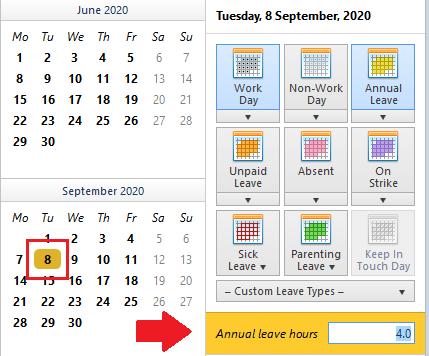
Adding Notes to Calendar Entries
- To add a note to the employee’s calendar, first highlight the date on which you would like to add a note. Please note that days in past pay periods are locked and cannot be accessed.
- Enter the note on the right hand side.
- A date that is underlined denotes that a note has been added for that day. To view a note again, simply click on the relevant date to display the narrative on the right.
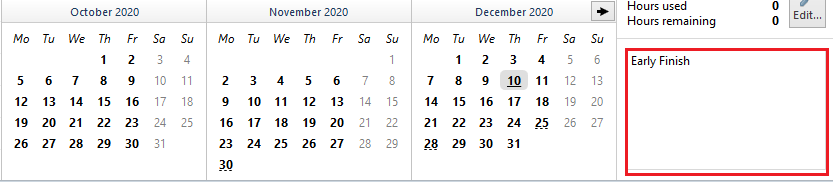
Sick Leave & Parenting Leave
For assistance with recording sick leave and parenting leave on an employee's calendar, please view the Statutory Payments help section within our Support section.
Need help? Support is available at 0345 9390019 or brightpayuksupport@brightsg.com.







