Pensions (outside of Automatic Enrolment)
If you wish to enter details of a pension scheme outside of automatic enrolment (e.g a Group Personal Pension, Stakeholder Pension etc.), users can use the 'Traditional Pension Scheme' option provided in the software.
Setting up a 'Traditional Pension Scheme' in BrightPay
1) Click Pensions > Add Scheme followed by Add Traditional Scheme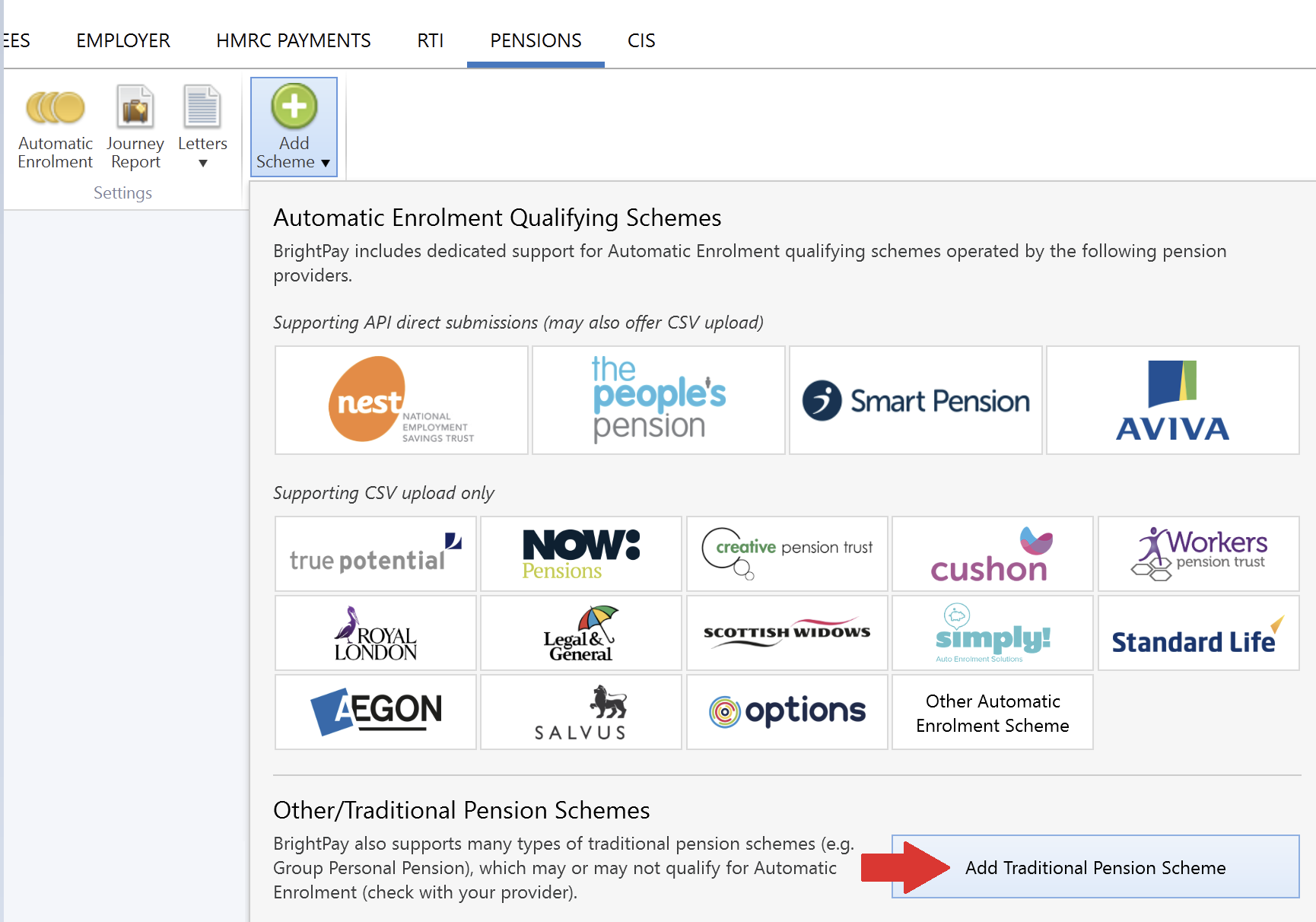
2) Enter the name of the policy and the reference number provided by the pension company
3) Default Contributions - this is optional. Complete this section if you would like to apply default contributions to an employee who is added to this pension scheme. They can subsequently be changed for each employee as required
4) Tax Relief - select the applicable tax relief method using the drop down menu
5) If applicable, set a range of earnings on which to calculate percentage-based deductions for the scheme
6) Within the Contact and Payment section, enter the contact details of the pension provider
7) Select the method of payment for remitting the pension contributions to the pension provider. If the method of payment is credit transfer, enter the pension provider's bank account details accordingly.
8) Click Save
Applying the Pension Scheme to an Employee
To subsequently apply the pension to an employee's payslip, click Payroll and select the employee:
To enter a pension deduction by amount:
1) Under Additions & Deductions click the Add icon
2) Under Deduction, select the pension scheme name
3) Select the £ sign from the drop down menu and enter the Employee Contribution
4) Select the £ sign from the drop down menu and enter the Employer Contribution, if applicable
To enter a percentage-based pension:
1) Under Additions & Deductions click the Add icon
2) Under Deduction, select the pension scheme name
3) Select the % sign from the drop down menu and enter the Employee Contribution percentage amount
4) Select the % sign from the drop down menu and enter the Employer Contribution percentage amount, if applicable
Setting an AVC to repeat
If you have applied an Additional Voluntary Contribution (AVC) to a payslip and you wish this to repeat each pay period, click the Edit button next to the pension amount fields.
Tick to indicate that you wish to 'persist additional one-off contribution amounts':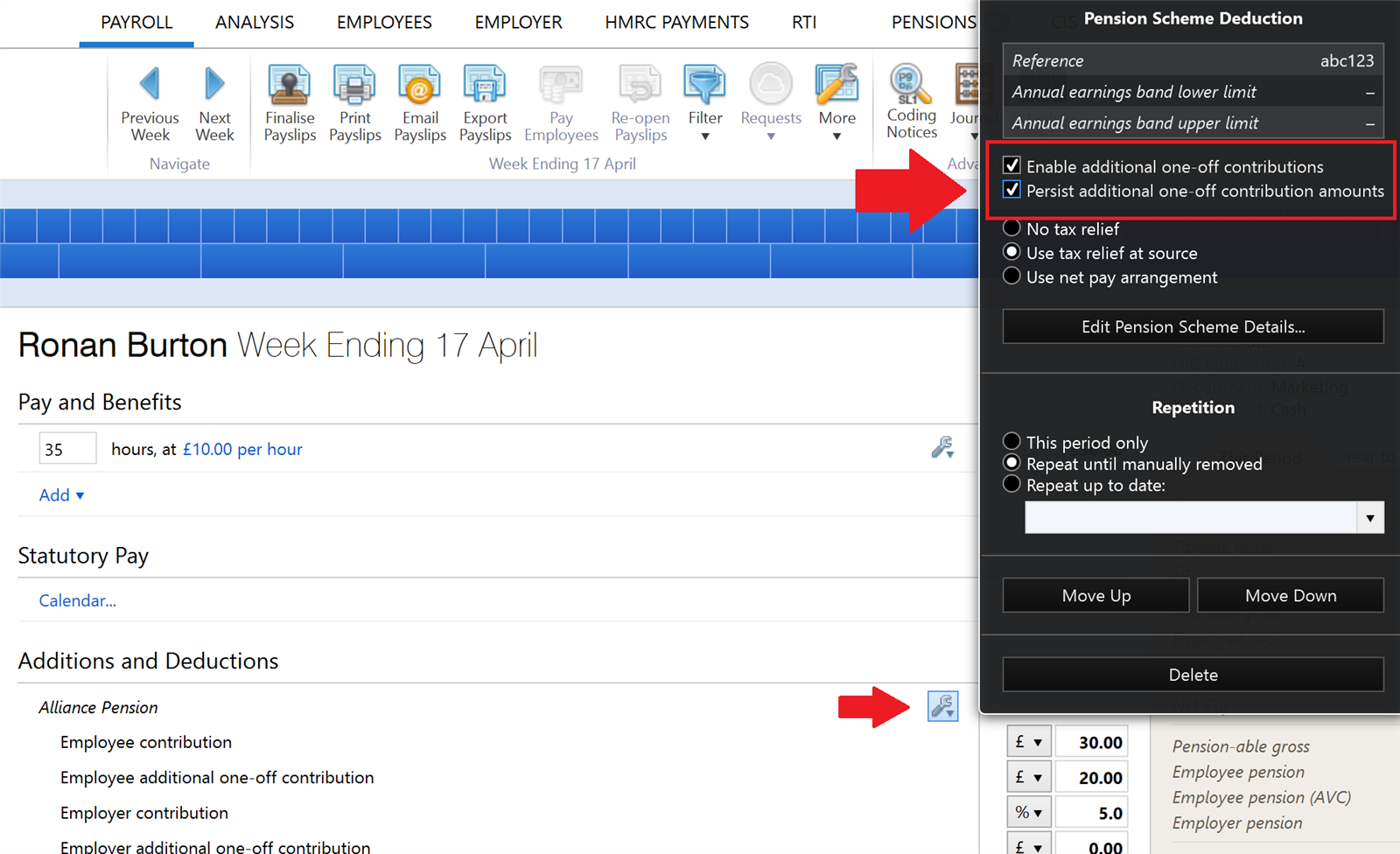
The AVC will now carry forward to every subsequent pay period until such time that you remove it.
Need help? Support is available at 0345 9390019 or brightpayuksupport@brightsg.com.







