NEST - Error Messages
Should you receive an error message when trying to submit/upload either an enrolment file or contributions file to NEST, please refer to NEST's error listing for further information on what may have caused the issue.
Please note: These error messages are generated by NEST and not by BrightPay. Further support is available by phoning NEST's customer support centre on 0300 020 0393 or visiting their website at www.nestpensions.org.uk.
Error IFC01916
The most common NEST error message to occur is error IFC01916.
Error IFC01916 will occur for one or more of the following reasons:
- Group name entered in BrightPay doesn’t match the group name entered in your NEST online account
- Payment source entered in BrightPay doesn’t match the payment source entered in your NEST online account
- Payment due date entered in BrightPay doesn’t match the payment due date entered in your NEST online account
- Pay reference period in BrightPay doesn’t match that set up with NEST
It is therefore important to check each of these reasons and correct them accordingly, in order for your pension files to submit/upload successfully.
BrightPay can assist with this as follows:
To validate your group name(s) & payment source(s):
1) Within 'Pensions > NEST > More', select 'Validate Groups and Payment Sources...'
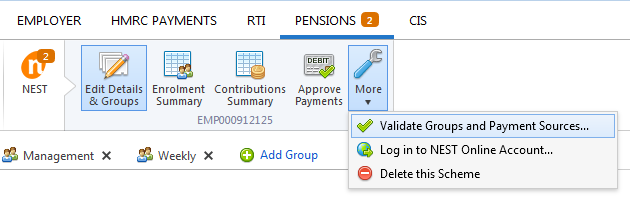
This utility will compare your entries in BrightPay with those entered in your NEST online account. If differences are detected, you will receive the following notification:
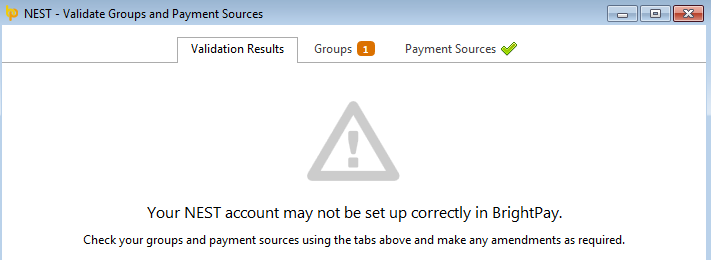
2) To check your Group name(s), click the Groups tab. BrightPay will prompt you where differences occur and provide the option to correct any differences accordingly:
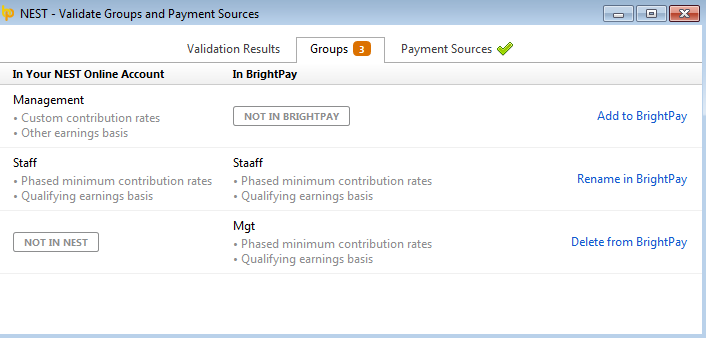
3) To check your Payment Source name(s), click the Payment Sources tab. BrightPay will prompt you where differences occur and provide the option to correct any differences accordingly:
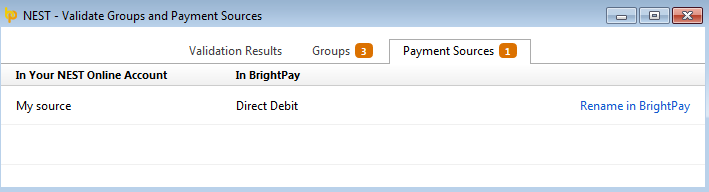
To validate your payment due date
Once your group(s) in BrightPay have been successfully matched to your NEST online group(s) as per guidance above, BrightPay will be able to automatically retrieve the correct payment due date for your group(s) from your NEST online account.
When next submitting/uploading a contributions submission, BrightPay will automatically pre-populate the payment due date field for you:
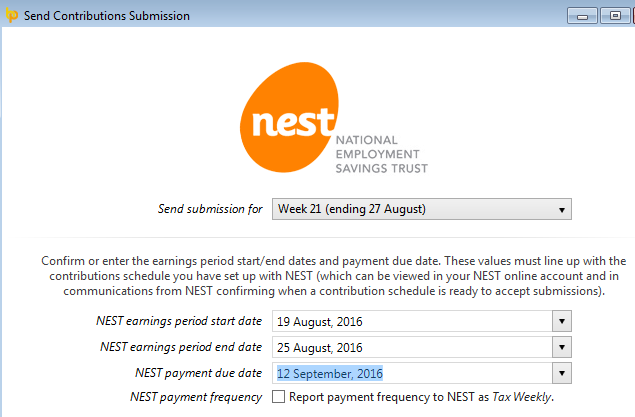
Please note: if a user has multiple groups of the same payment frequency, each with different pay schedule due date settings, BrightPay will be unable to retrieve the payment due dates in this instance.
To validate your contribution schedule with NEST
In the event that the contribution schedule you have set up in NEST doesn’t match with that in BrightPay e.g. your weekly payroll in BrightPay runs from a Saturday to a Friday, but in NEST it has been set up to run from Monday to Sunday, this will cause your contribution file submission to fail, as the two schedules do not match.
1) First, you will need to compare your BrightPay schedule with your schedule in your NEST online account:
- check your BrightPay schedule by accessing your Payroll utility in BrightPay and hovering over a pay period on your blue schedule bar. This will confirm your period ending day each pay period:
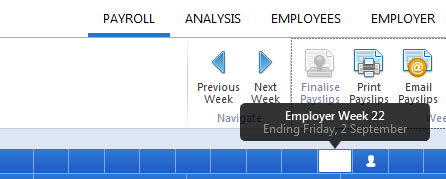
- check your NEST contribution schedule by logging into your NEST online account and accessing your 'Manage Contributions' utility. This will confirm your period ending date that has been set up with NEST:
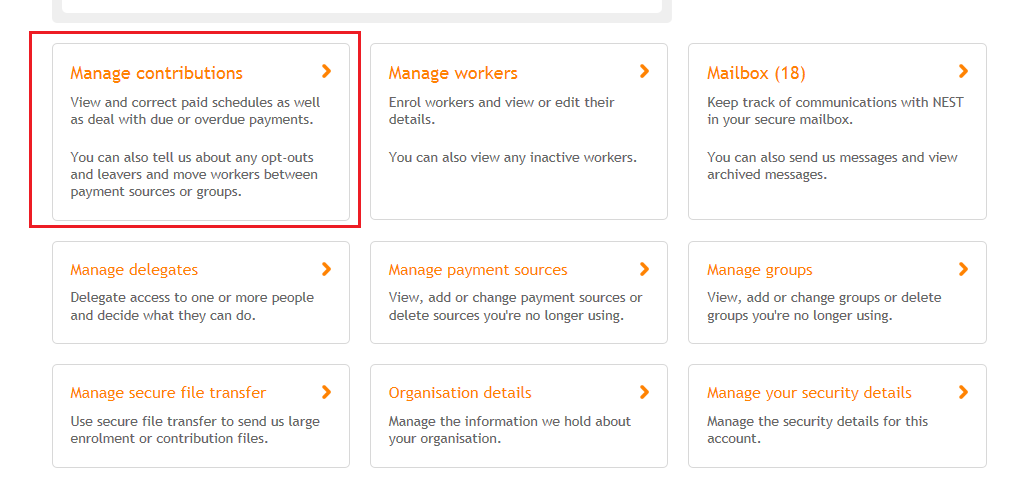

2) Where a difference in schedules is detected, your schedule period start and end dates can be manually overridden in BrightPay prior to submitting/uploading your contributions file to match those setup within NEST:
- Within 'Pensions > NEST > Contribution Summary', click Send Submission or Create CSV File
- Enter the 'earnings period start date' as entered in NEST in the field provided
- Enter the 'earnings period end date' as entered in NEST in the field provided
- Continue to prepare your contributions file in the normal manner
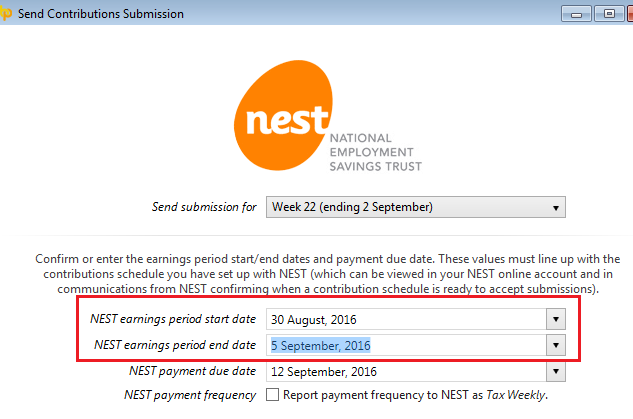
Using your NEST online Account to resolve Error IFC01916
As an alternative to the above, the reasons which cause error IFC01916 can also be checked within your NEST online account.
a) In your NEST online account, you can check your payment source within 'Manage payment sources':
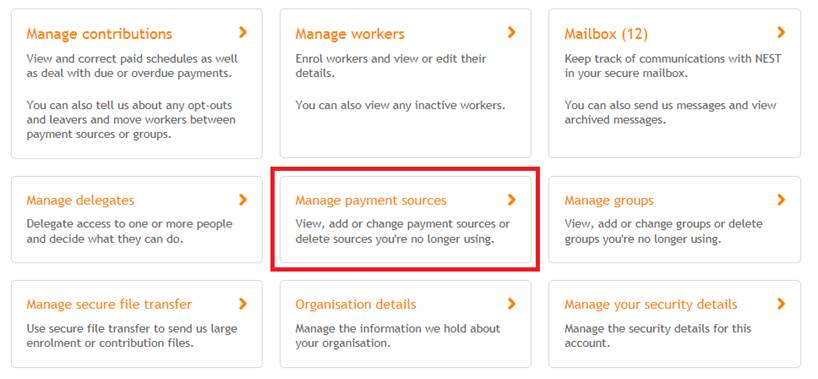
Your payment source entered in BrightPay must exactly match the name next to the £ symbol (taking account of upper and lower casing):
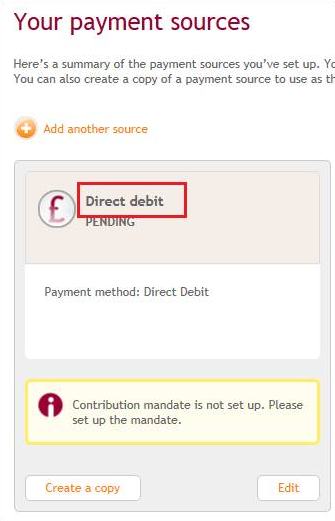
b) Your group name(s) and payment due date can be checked by clicking into ‘Manage Groups’:
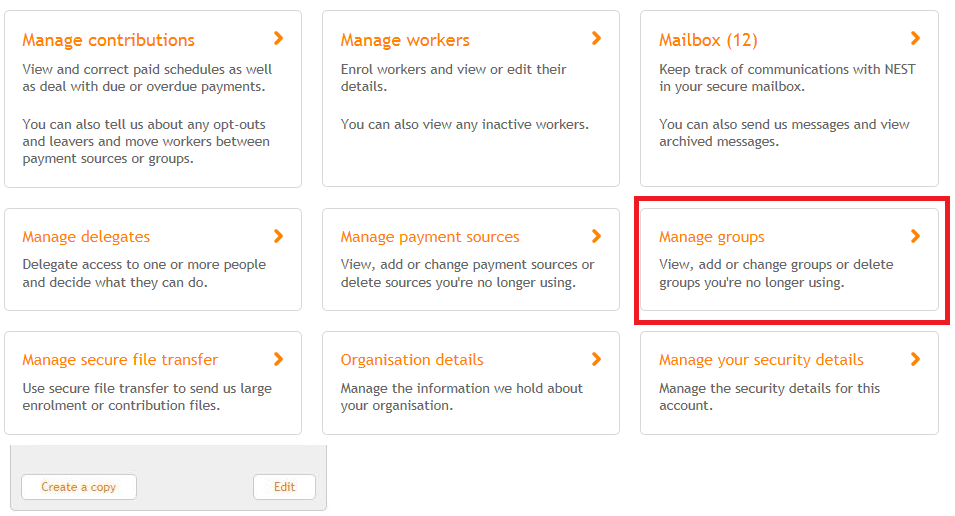
Here you will find your group name(s), as per the following example – ensure that these are entered in BrightPay to match exactly:
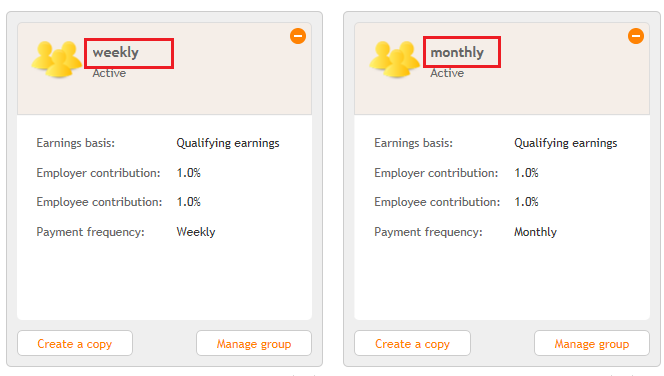
Click on ‘Manage group’ as shown on the above screen and scroll down the page to check your payment due date, as per the following example:
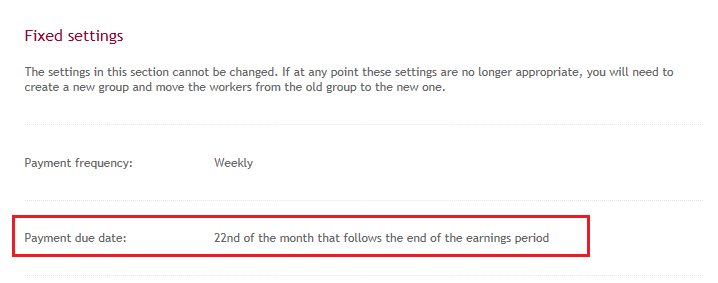
We would therefore recommend checking the above and making any necessary amendments in BrightPay before trying your submissions again.
c) In the event that the contribution schedule you have set up in NEST doesn’t match with that in BrightPay e.g. a weekly payroll in BrightPay runs from a Monday to a Sunday, but in NEST it has been set up to run from Saturday to Friday, this will cause your contribution file submission to fail, as the two schedules do not match.
In this instance, you can set up a new group within your NEST online account with a matching schedule and move applicable members over to this group.
Please contact NEST on 0300 020 0393 who will be able to provide instruction on how to do this.
Need help? Support is available at 0345 9390019 or brightpayuksupport@brightsg.com.







