Configuring Employee Self Service Options
BrightPay Connect provides a web-based portal where employees can browse and download their history of payslips and other payroll documents, view their payroll calendar, including annual leave, sick leave and parenting leave, request leave directly from Self Service, view their personal details and request to make updates to their personal details.
If your employees will be availing of the employee self-service facility, you can select when you would like finalised payslips, P60s and P11Ds to be made available to them:
Payslip and Document Availability
1) Within your BrightPay software, open the company you require and click the grey Cloud icon in the top right hand corner of the screen.
2) Enter your BrightPay Connect login details and click ‘Sign In’.
3) Next, select 'Employee Self-Service Options' under the green Cloud icon.
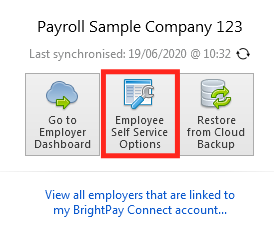
4) Under 'Payslip and Document Availability', select when you would like finalised payslips, P60s and P11Ds to be made available to the employees and click ‘Save’ on completion.
Employee Self Service Options within BrightPay Connect
Within BrightPay Connect itself, further options are available for you to select in order to enable features that can be made available for employees to use within their self service portal.
1) Within the Employer Portal, select Settings on the menu bar and select "Employee Self Service".
2) Select whether you would like to allow employees to request annual leave from within their Self Service portal.
3) Select whether you would like to allow employees to update their own personal details from their Self Service portal.
4) Select whether you would like to allow employees to option to cancel annual leave from their Self Service portal.
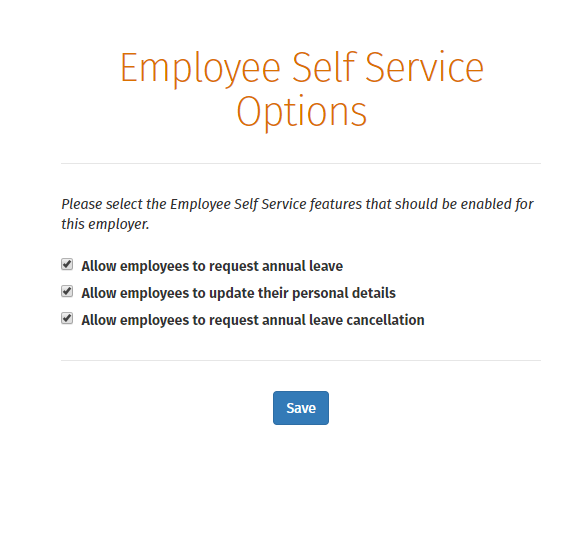
5) Click 'Save' on completion.
Need help? Support is available at 0345 9390019 or brightpayuksupport@brightsg.com.







