Payroll Approval Requests - Employer Guidance
A Payroll Approval Request allows a Bureau (admin user) to send an approval request to an Employer (standard user) through Connect, so that their client can review and approve the payroll data created by the Bureau in BrightPay.
When a Payroll Approval Request is sent to an Employer, the Connect user to whom the request is sent will receive email notification from the Bureau with the payroll approval request details, as per the example below:
Clicking the 'Start' button will bring the employer to the login page for their Connect account. After logging in, the employer will see the Payroll Approval Request and the employees included in the request.
Alternatively, should the Employer log in to their Connect account directly (as opposed to clicking 'Start' on the email notification), a notification will be displayed on their Dashboard to indicate that a payroll approval request is pending:
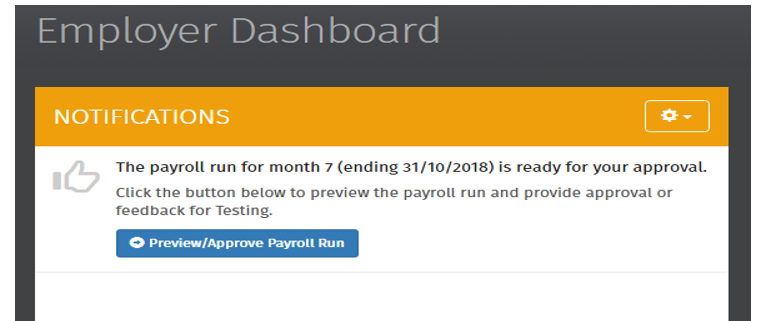
When the Employer clicks on the Preview/Approve button on their notification, they’ll be shown the complete payroll data that has been processed by the Bureau in BrightPay. The data for each employee will be broken down by gross wages, tax deductions, pension deductions, take home pay and cost to the Employer.
The employer can select an individual employee and preview their payslip, displaying all payroll details for that pay period and year to date information. They can also download a draft payslip in PDF format too.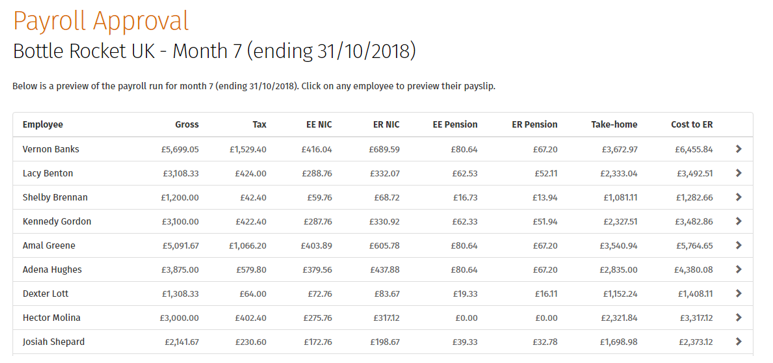
Approving/ Rejecting the Request
The Employer has the option to either approve or reject the request, as required.
- If everything is correct, the Employer can click the 'All looks OK. Approve the payroll run' button.
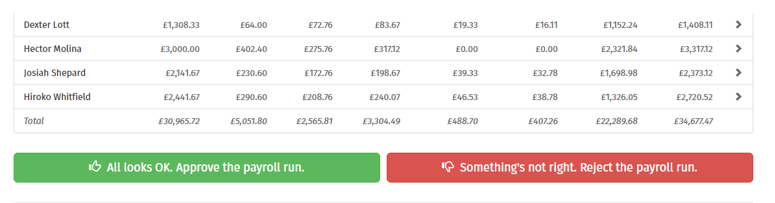
Confirmation will then appear on screen for the Employer: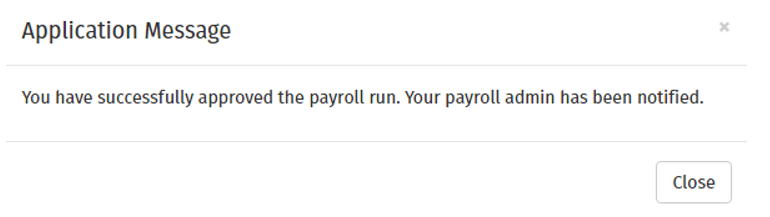
The Bureau will subsequently receive an email to their registered email address as well as a notification in their Connect portal to notify them that the payroll data has now been approved by the Employer.
- If the employer wishes to reject the request, they can simply select 'Something’s not right. Reject the Payroll Run'.
A confirmation message will then confirm that the request has been rejected:
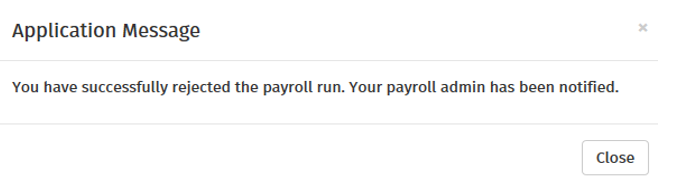
The Bureau will subsequently receive an email to their registered email address to notify them that the Payroll Approval Request has been rejected.
Need help? Support is available at 0345 9390019 or brightpayuksupport@brightsg.com.







