Importing from Moneysoft - using a CSV File (start of year)
BrightPay facilitates the importing of employee information in CSV format from Moneysoft.
This is an alternative option to using an FPS file, or using the direct import option that BrightPay offers, and can be a little more time-consuming. However, this method allows you to import more employee information than these two alternative options, thus minimising or eliminating the need for further manual entry after import.
A CSV import of both employee and their mid-year pay information can be performed in BrightPay at any point in the tax year.
Importing into BrightPay at the Start of the Tax Year
1a) First export your CSV file containing your employee information from within your Moneysoft software
Within Moneysoft, go to 'Tools > Export Data > Export Employee Data to a CSV file'.

1b) Select a location to save your employee data file to and press Save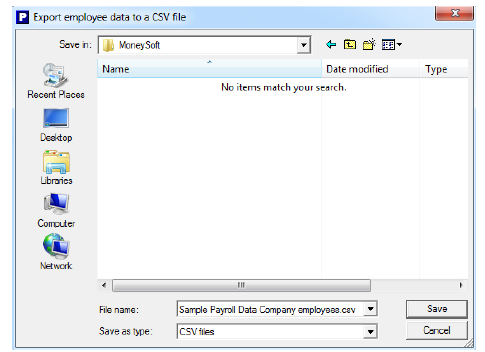
Important note: once the CSV file is created, do not open this, as Excel will format items such as sort code and account numbers and they may no longer be importable into BrightPay.
2. Open BrightPay and 'Create New Employer':
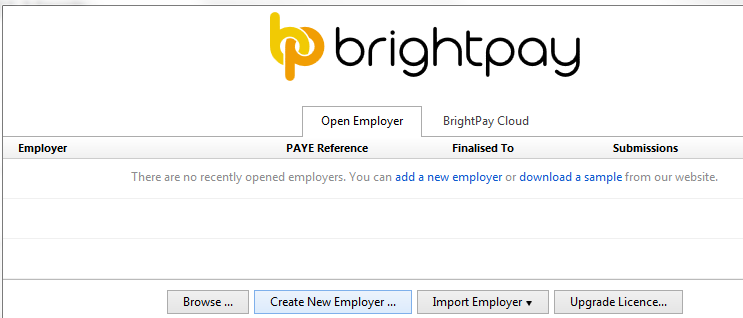
3. Select how you wish to use BrightPay:
If you wish to import employee information at the start of the tax year, select 'Start at Beginning of the Tax Year'.
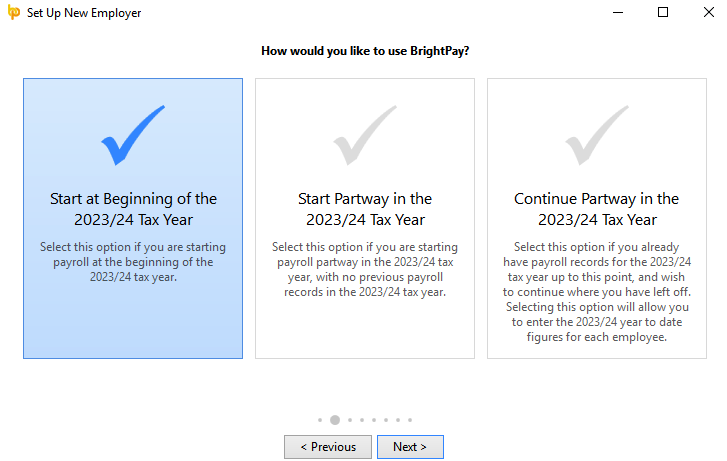
4. Complete each screen accordingly with your relevant employer information.
For further assistance with this, please see our support section on Adding a New Employer
5. Once you have entered and saved your employer information, go to 'File > Import/Export Data > Import Employees from a CSV file'
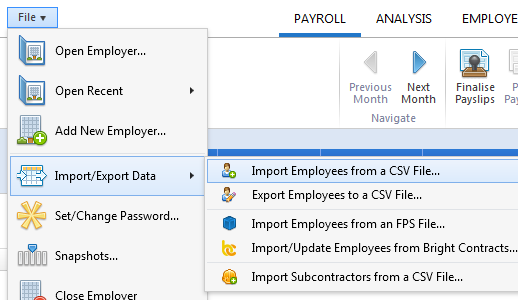
6. Browse to the location of your CSV file, select it and press 'Open'
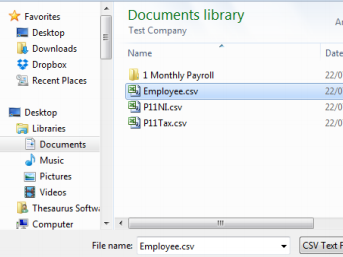
Your employee information will be displayed on screen. For each column, choose the employee data it represents. Ignore any columns and uncheck any rows you do not wish to be imported
To assist with column selection, simply select 'Match Header Rows'. BrightPay will try and match as many columns as it can for you.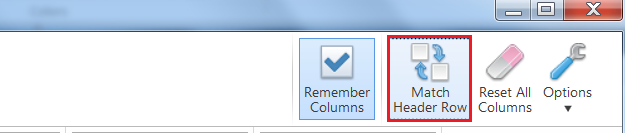
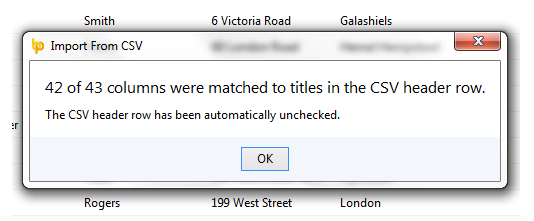
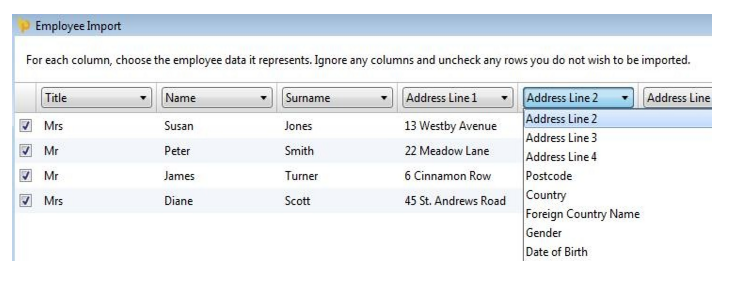
Please note: should you have employee CSV files to import for more than one company from Moneysoft, simply instruct BrightPay to 'Remember Columns'. BrightPay will subsequently remember the column selection used in the previous import when next importing a new employee CSV file.
Alternatively, should you wish to reset your column selection, select 'Reset All Columns'.

7) Click Import to complete the import of your employee information.
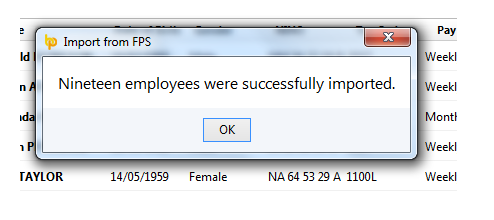
Following the import, further employee information can be manually entered within 'Employees', if required. Alternatively you may wish to update missing employee information using CSV file.
It is also recommended that all employee details are reviewed before processing any payroll to ensure information imported in is correct and applicable for the tax year in question.
After reviewing your employee information, simply click the 'Payroll' tab to commence processing payroll.
Need help? Support is available at 0345 9390019 or brightpayuksupport@brightsg.com.







