Paying Employees by Credit Transfer & Creating a Bank File
In order to assist the user in paying their employees by credit transfer, a dedicated Credit Transfer Payments Report is available in BrightPay.
1) After finalising your payroll period in Payroll, simply select 'Pay > Credit Transfers / Create Bank File...' on the menu toolbar.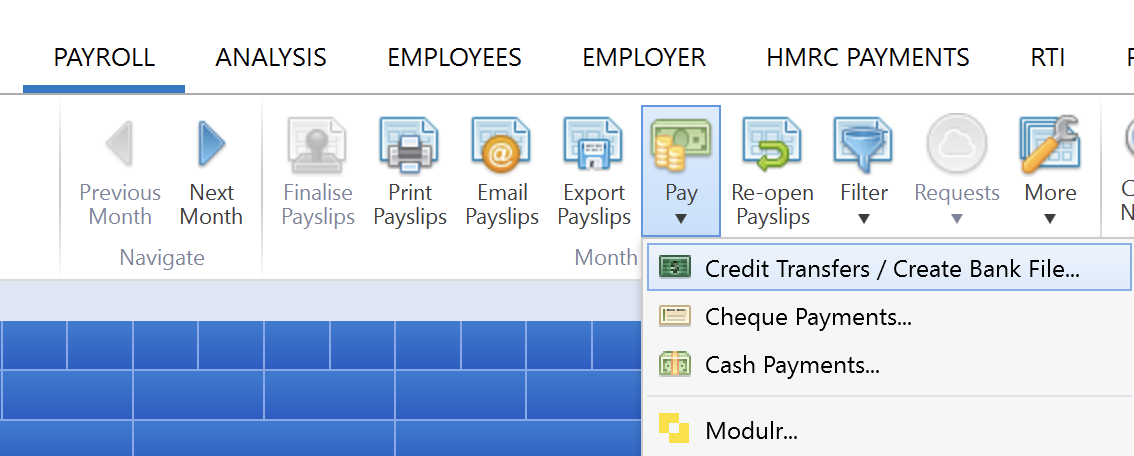
All employees whose payment method is set to 'credit transfer' will be displayed on the screen and the report will show the breakdown of the credit transfer payments to these employees.
2) To subsequently print/email/export the Credit Transfer Payments Report, simply click the Print/Export or Email option on the menu toolbar.
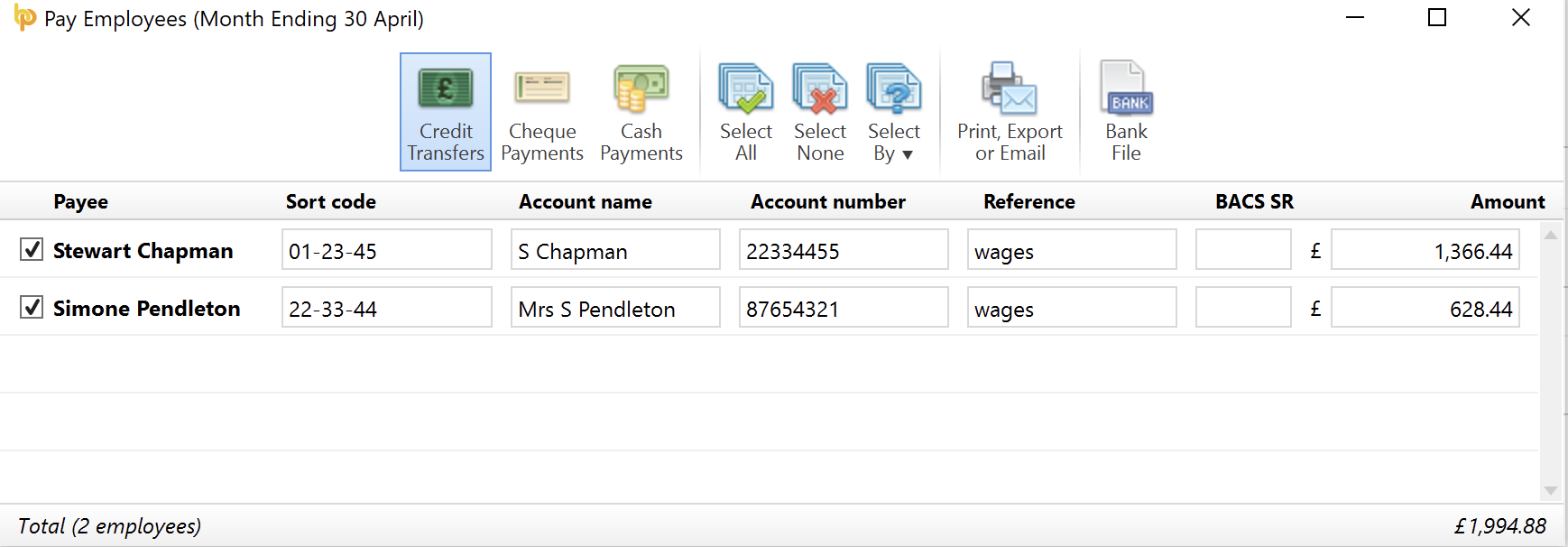
Note to the above:
Employees who are set to be paid by credit transfer and who have left in the period being paid will be de-selected by default.
Where such employees have already received their final payments earlier in the pay period, this helps to avoid inadvertently paying them again.
If you have not yet paid employees who have left and you wish to include them on your report/bank file, simply select 'Re-tick All Leavers' at the prompt to re-instate them.
Paying Employees using a Bank Payment File
For employees paid by credit transfer, a Bank Payment File can be created to upload through your banking software:
Please note: to be able to use this option, employer bank details must first be entered within your Employer utility and you must have approval from your bank to submit bank payment files to them.
Information on adding employer bank details can be found here
1) Select the Credit Transfers tab heading.
2) Select the employees you wish to include in the bank payment file on the left hand side.
3) To create the Bank Payments File, click Bank File on the menu toolbar.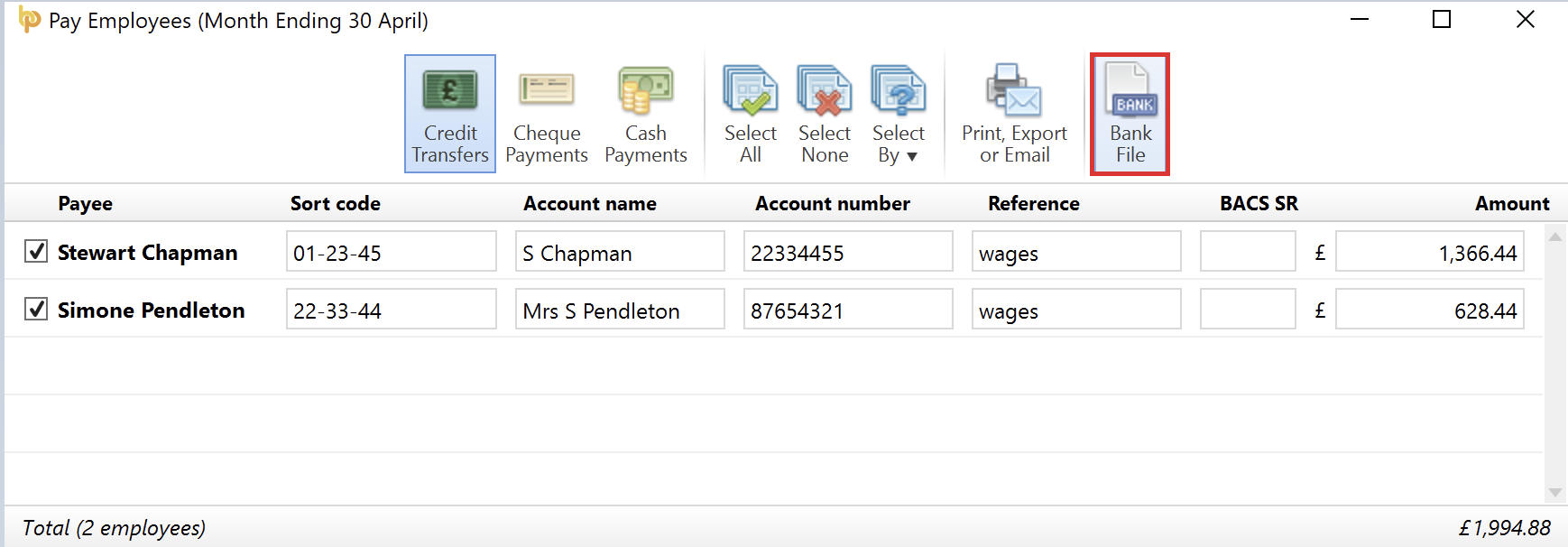
4) Select the Bank Account you wish to pay from and select the appropriate bank File Format.
5) Click Save to save the bank file to a location of your choice. The bank payment file is now created and can be uploaded through your bank facility when ready.
Need help? Support is available at 0345 9390019 or brightpayuksupport@brightsg.com.







