Adding Users for the Client Portal
BrightPay's Client Portal facilitates the setting up of two types of users - Super Users and Standard Users. Users are the individuals who have some level of access to the data for one or more of the employers available on the BrightPay Client Portal.
A Super User has full permissions in the Client Portal, with the ability to edit account settings, add other Standard users, enable employee portal settings and resources, manage/update all employer and employee information
A standard user typically has access to just one employer in the Client Portal, although they can be granted access to multiple employers if required. A standard user can view all employer (and associated employees) information and process employee self-service requests, if the permissions are enabled.
Depending on your business, you may need multiple users. If you are an accountant, bookkeeper or payroll bureau who manages payroll for multiple clients, you may wish to add your colleagues as Super Users, and add a contact (e.g. the business owner) from each of your customers as a Standard User to give them access to their own payroll data.
If you are an employer, you may wish to add a colleague as Super User, and add your accountant or financial advisor as a Standard User to allow them to easily access your payroll data.
To add a new user for the Client Portal:
1) In BrightPay, open the employer you wish to add a user to the Client Portal for and go to > Employer > Client Portal > Settings.
2) Click the 'Add Client Portal User' button at the middle left of the screen
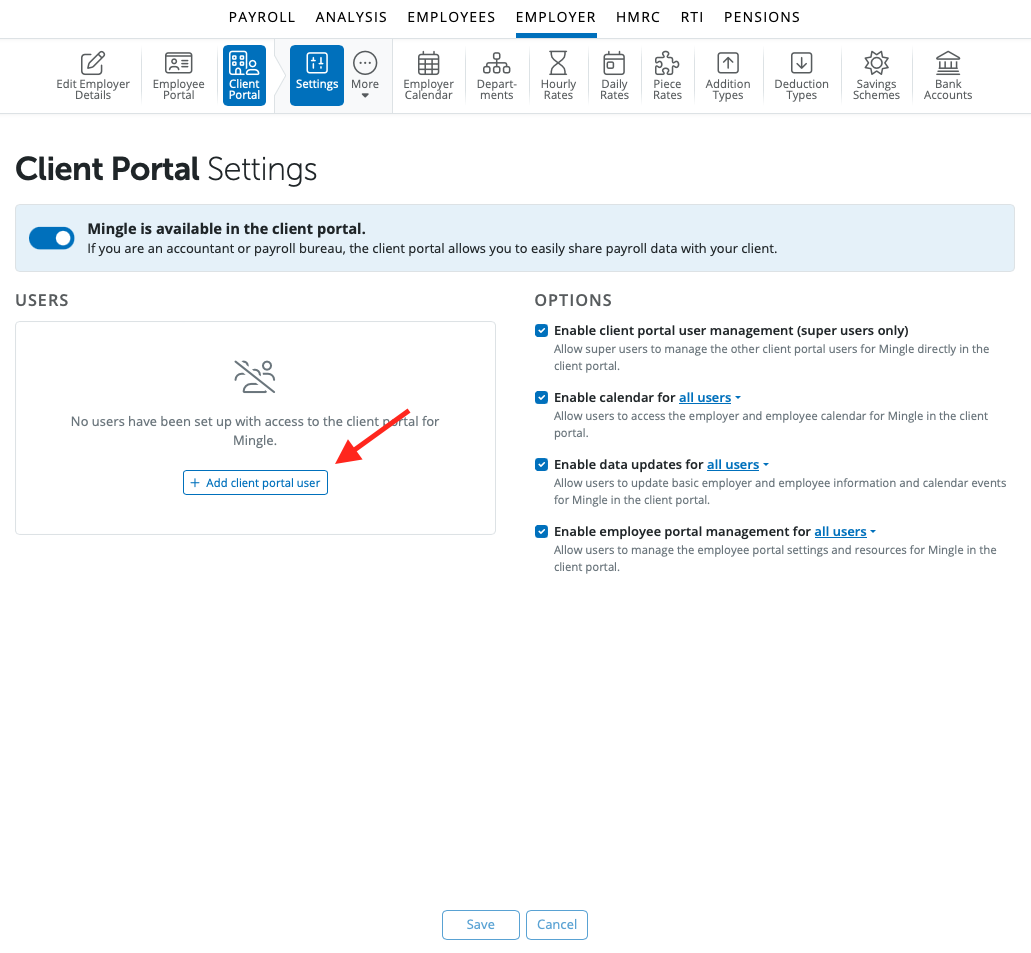
3) Enter all details for the user such as name and email address.
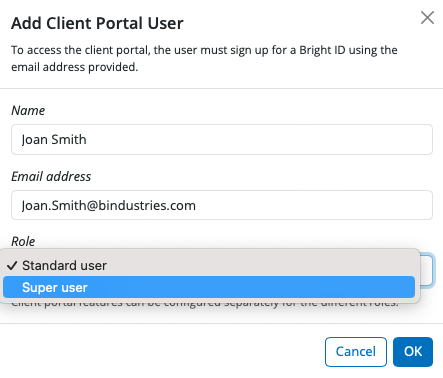
4) Select whether you would like to invite a 'super user' or a new 'standard user'.
5) Click 'Ok'. The user has been set up with access to the client portal for the employer.
6) Select 'Save' to save changes.
7) The user can sign into the Client Portal here with their Bright ID. If a user does not have a Bright Id, they can sign up for one here
Need help? Support is available at 0345 9390019 or brightpayuksupport@brightsg.com.







