Importing an Employer from BrightPay desktop
Step 2 is to Create or Import your Employer into BrightPay.
To import an employer file from BrightPay desktop into BrightPay select Import from Windows or Mac.
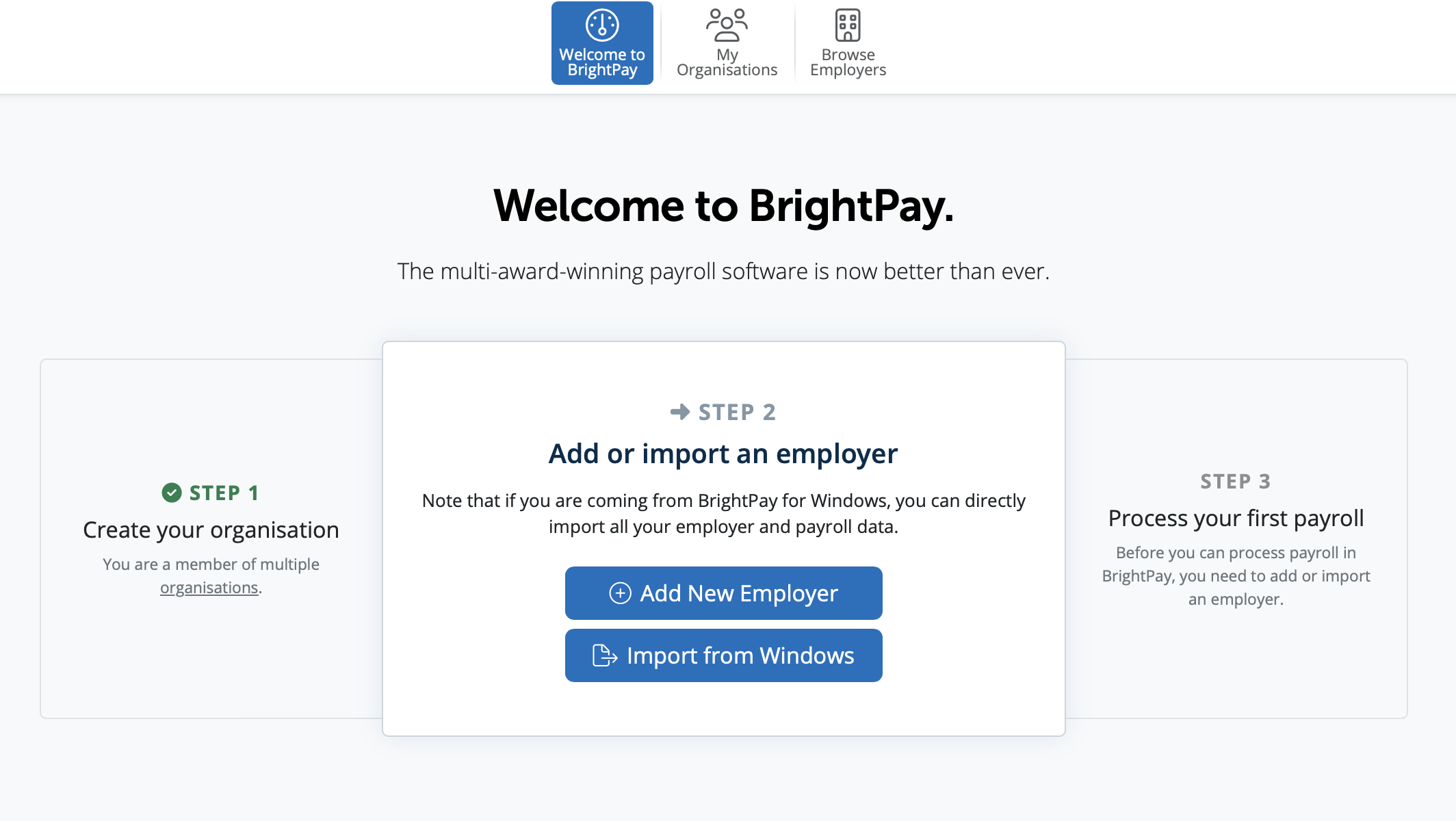
Or you can To start importing an employer into BrightPay please select the Browse Employers option.
In order to import into BrightPay from BrightPay for Windows or Mac you will need to select the option of Import > Import from BrightPay for Windows/Mac
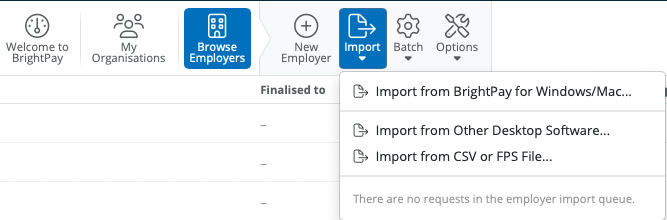
Every employer imported or created in your account needs to be added to an organisation. Select the organisation you wish to import your employer file into.
In order to import the employer please click select data file to upload. Then browse to where your employer files are saved. Please select the employer file you wish to import and select upload.
If you have multiple employers you wish to import at the same time, please select shift and select the multiple employer files you wish to import and then select upload.
The employer files will start to import into BrightPay. This should take about 30 seconds. The employer files will be highlighted in green once they are imported successfully
The employer details will be displayed on the employer homescreen now.
You will be prompted then for Step 3 to open your payroll to start processing your first payroll.
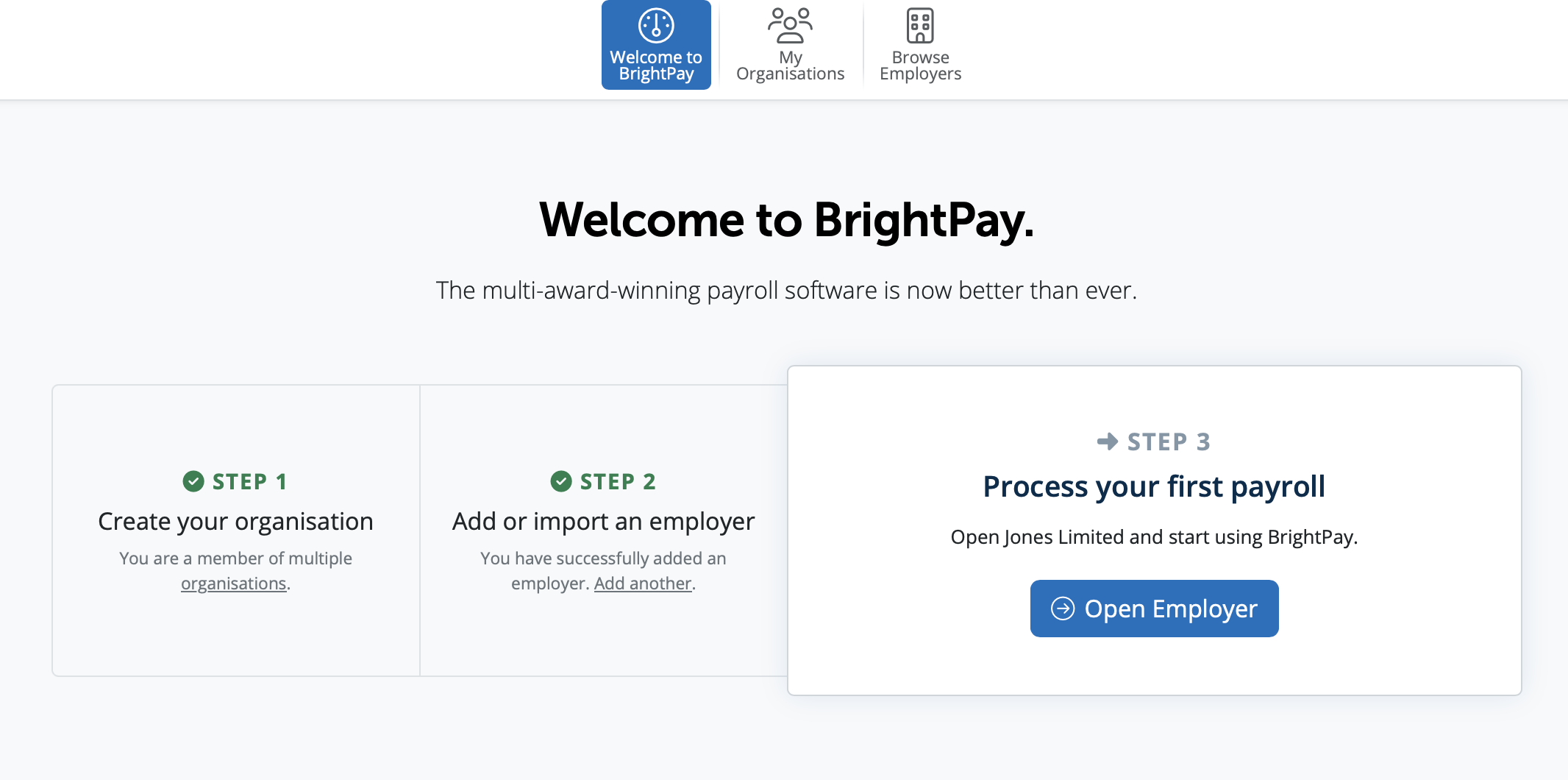
Need help? Support is available at 0345 9390019 or brightpayuksupport@brightsg.com.







