Enabling Two Factor Authentication for Employees
Two Factor Authentication can be enabled as a feature for employees in BrightPay. This feature is optional but recommended to help protect employer and employee data.
Two Factor Authentication is a second layer of protection to re-confirm the identity for employees logging into BrightPay through an internet browser on any device. This improves security, protects against fraud and lowers the risk of data breaches as employees can access sensitive employer and employee data in the BrightPay Employee Self Service Portal with the increased security layer.
In order to enable two-factor authentication on an Employer in BrightPay a user signs into the BrightPay, opens the employer and selects > Employer > Employee Portal > Settings.
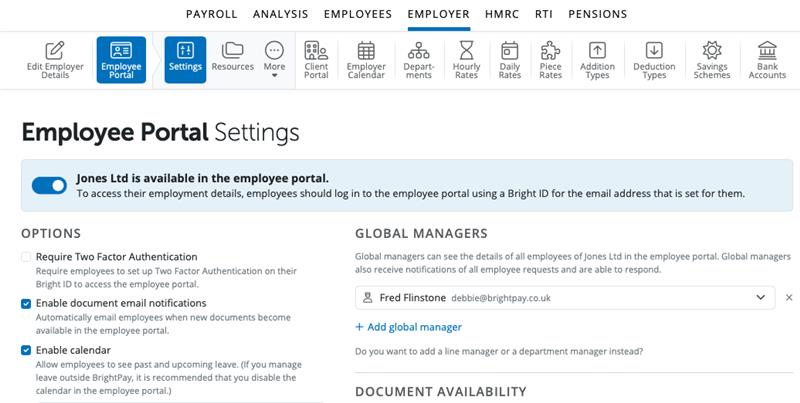
To enable two factor authentication for all employees on the employer select the option for Require Two-Factor Authentication and select Save. When any employee of this employer tries to sign into the BrightPay Employee Self Service Portal they will be required to enter in a 6-digit security code. If the employee has no method of receiving the 6-digit code, by default it will be sent to the employee’s email address. (Please check your spam folder, if you do not receive it)

After entering the 6 digit code, select the Verify Code option and if the code is correct the employee will be logged into the Employee Self Service Portal.
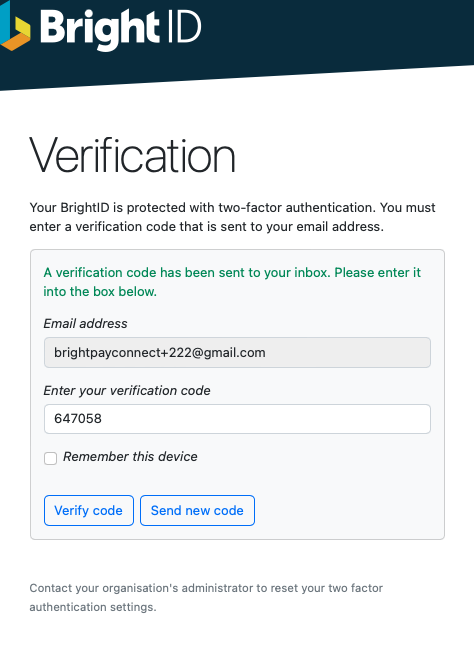
If required, each employee can set up a specific method to receive the 6-digit code for their individual profile. In order to set this up, the employee must be logged into the Employee Self Service Portal.
Please select the profile icon in the top right-hand corner and select Manage my Bright Id.
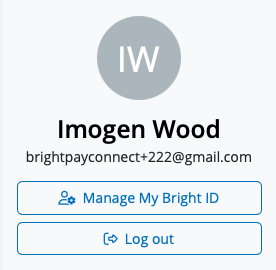
Select the 'Security' tab and select 2FA Settings.
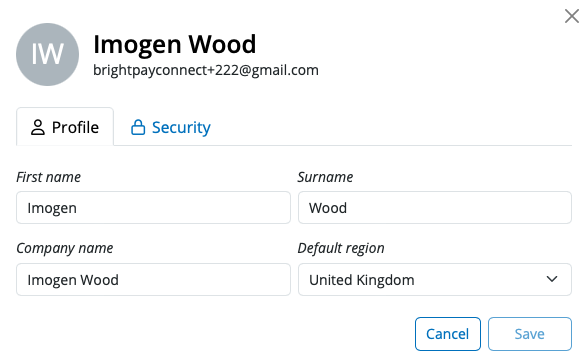
Under the 'Choose your preferred 2FA method' there are two options to select from:
-
Authentication App, which is the preferred and most secure method. Use an authentication app that can generate a personal one-time code. Entering the code will be required to successfully log into BrightPay with your Bright ID
-
Email – receive an email containing a code to your email address whenever you try to log into BrightPay with you Bright ID. Entering the code will be required to log in successfully.
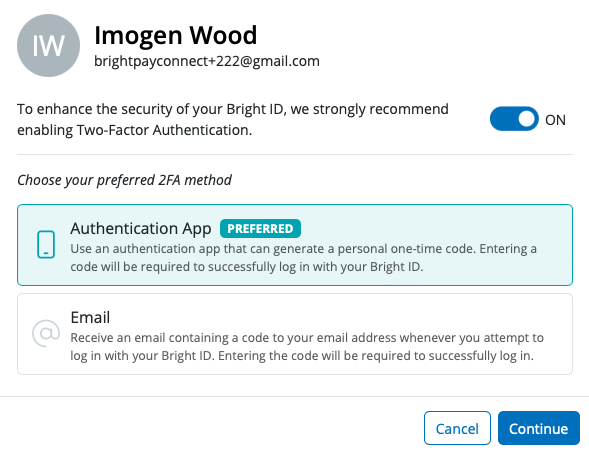
Need help? Support is available at 0345 9390019 or brightpayuksupport@brightsg.com.







