Selecting Method to Receive Verification Code
Under the 'Choose your preferred 2FA method' there are three options to select from:
-
Authentication App, which is the preferred and most secure method. Use an authentication app that can generate a personal one-time code. Entering the code will be required to successfully log into BrightPay with your Bright ID
-
Text Message – receive a text message containing your code to your mobile phone whenever you try to log into BrightPay with your Bright ID. Entering the code will be required to log in successfully.
-
Email – receive an email containing a code to your email address whenever you try to log into BrightPay with you Bright ID. Entering the code will be required to log in successfully.

1. If you select Authentication App > Continue > The next time you log in, you will be guided through the process of setting up your authenticator app.
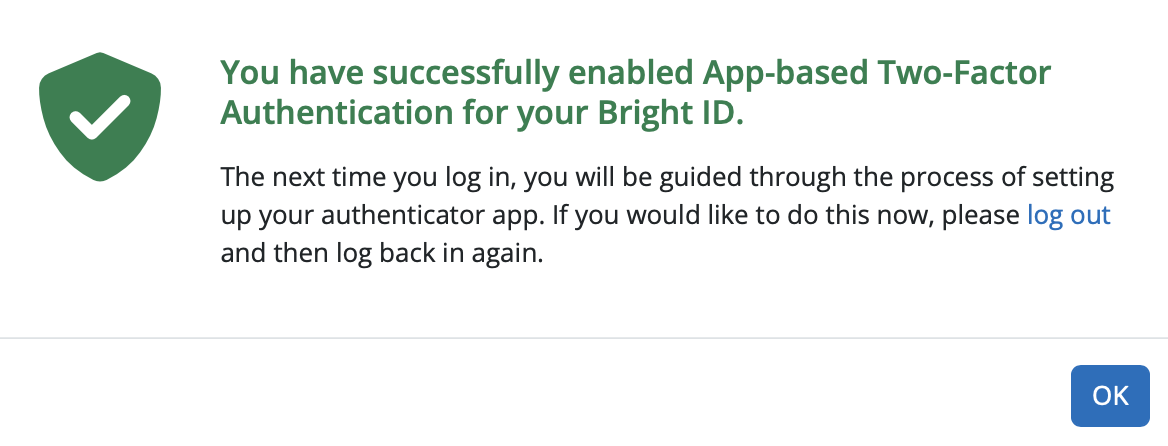
When you log out and try to log back in, once you enter in your credentials, you will be asked to download an authentication app on your device. Links for Microsoft Authentication app for iOS and Android will be available on the screen.
Once your authentication app is opened, please scan the QR code with your authentication app and Continue.
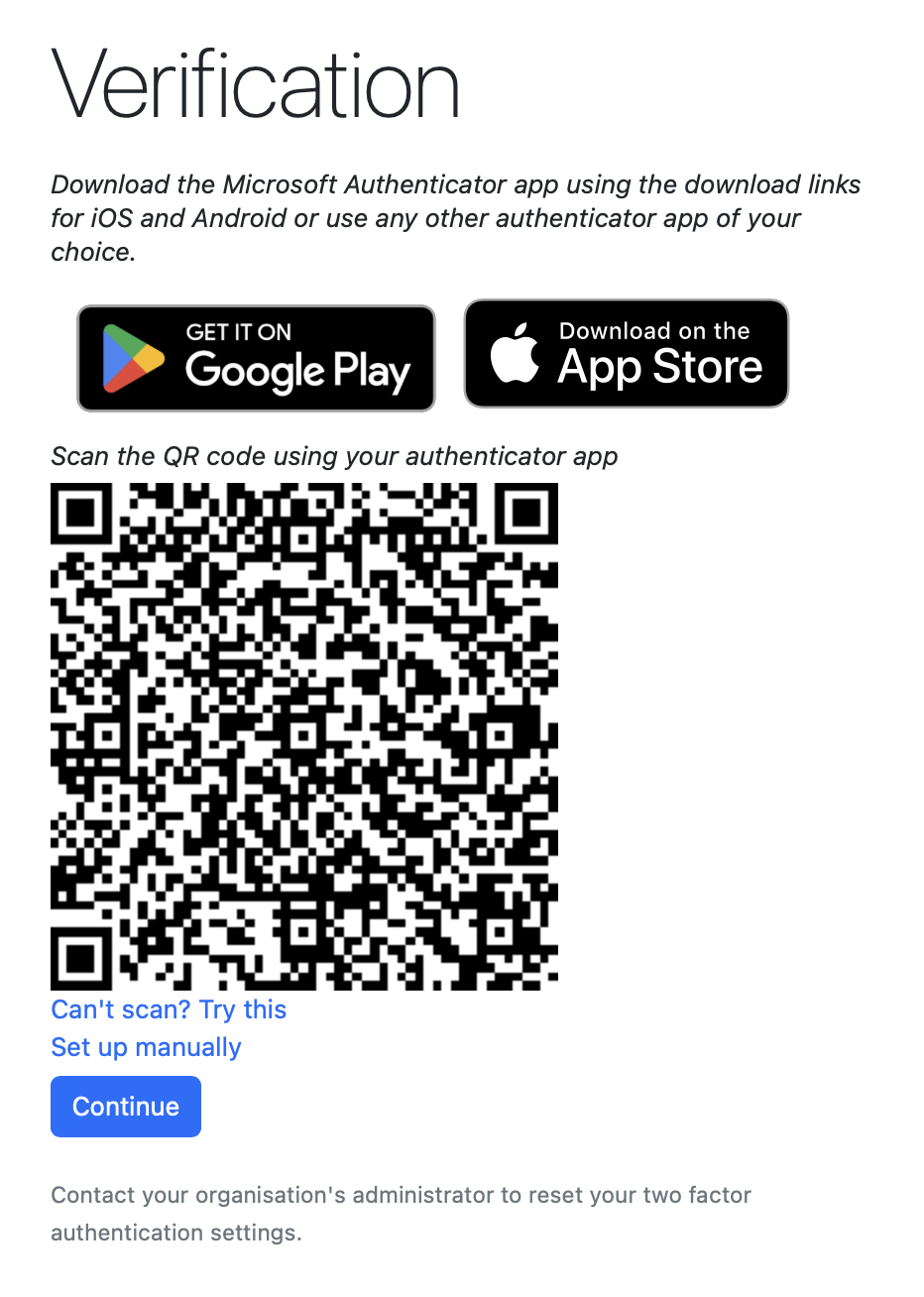
The 6-digit code should appear on your authentication app, and you need to enter this in the verification code field and select Verify.
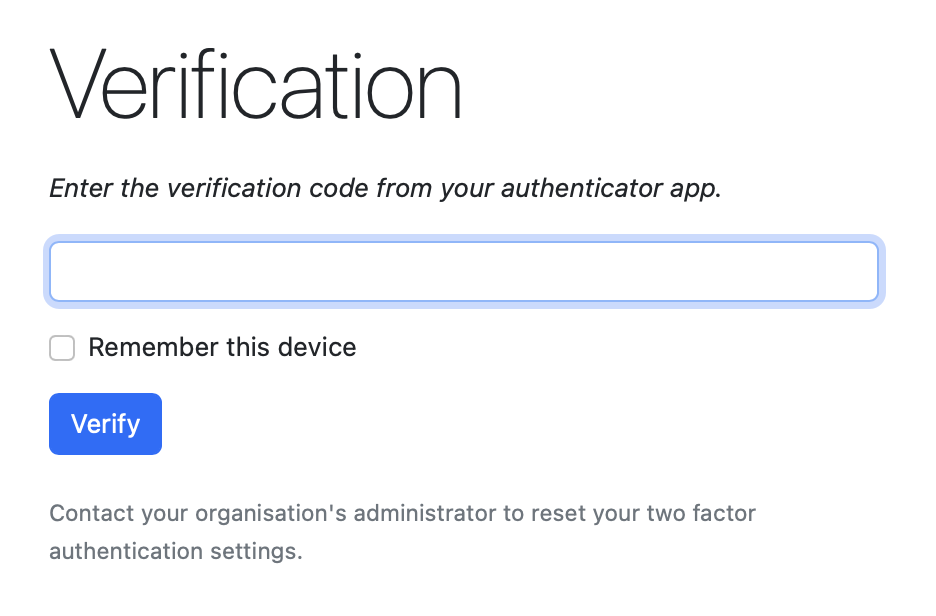
2. If you select Text > Continue - you will be asked to enter in your phone number. Enter in your phone number and select Continue.
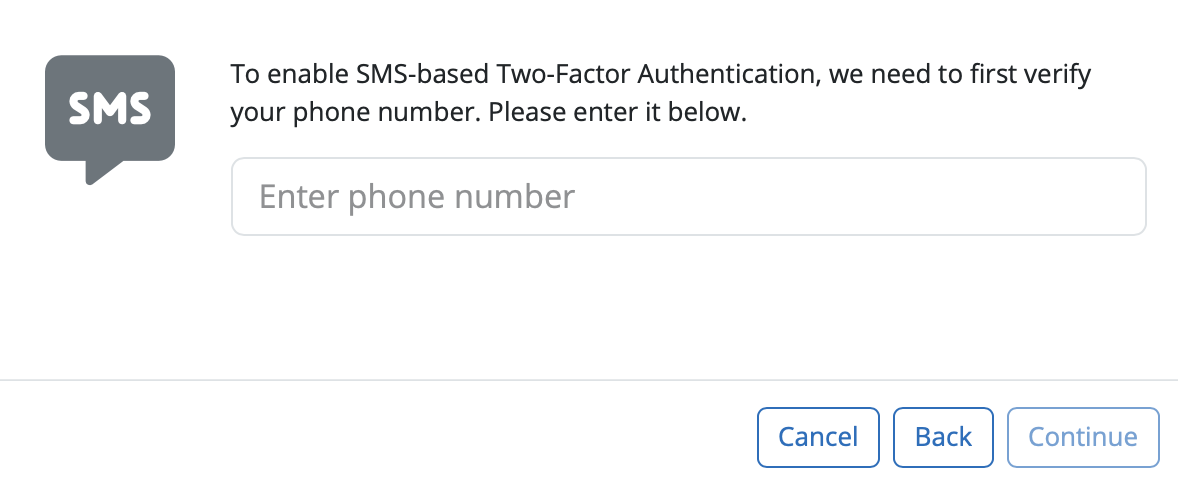
A verification code will be sent by text to the number provided in order to verify the phone number. Enter in the 6 digit code and select Verify.
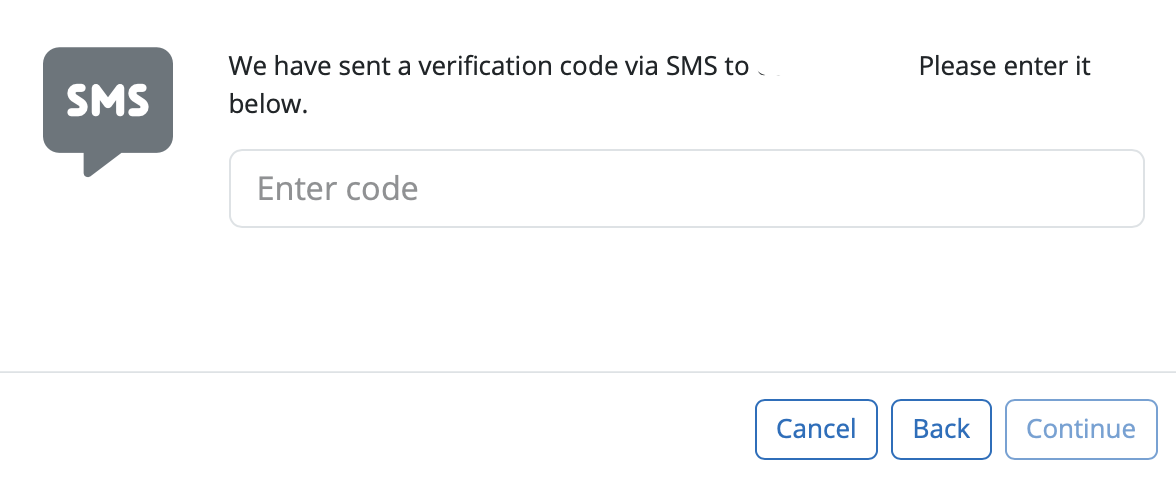
The phone number is verified so the next time you log in, you will be required to enter a code that is sent via text to your phone.
3. If you select Email > Continue - The next time you log in, you will be required to enter a code that is sent to your email address.
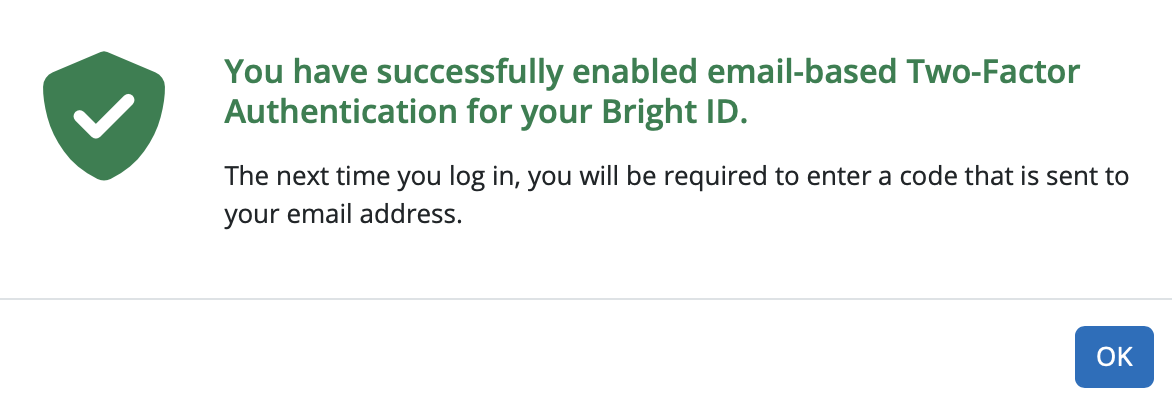
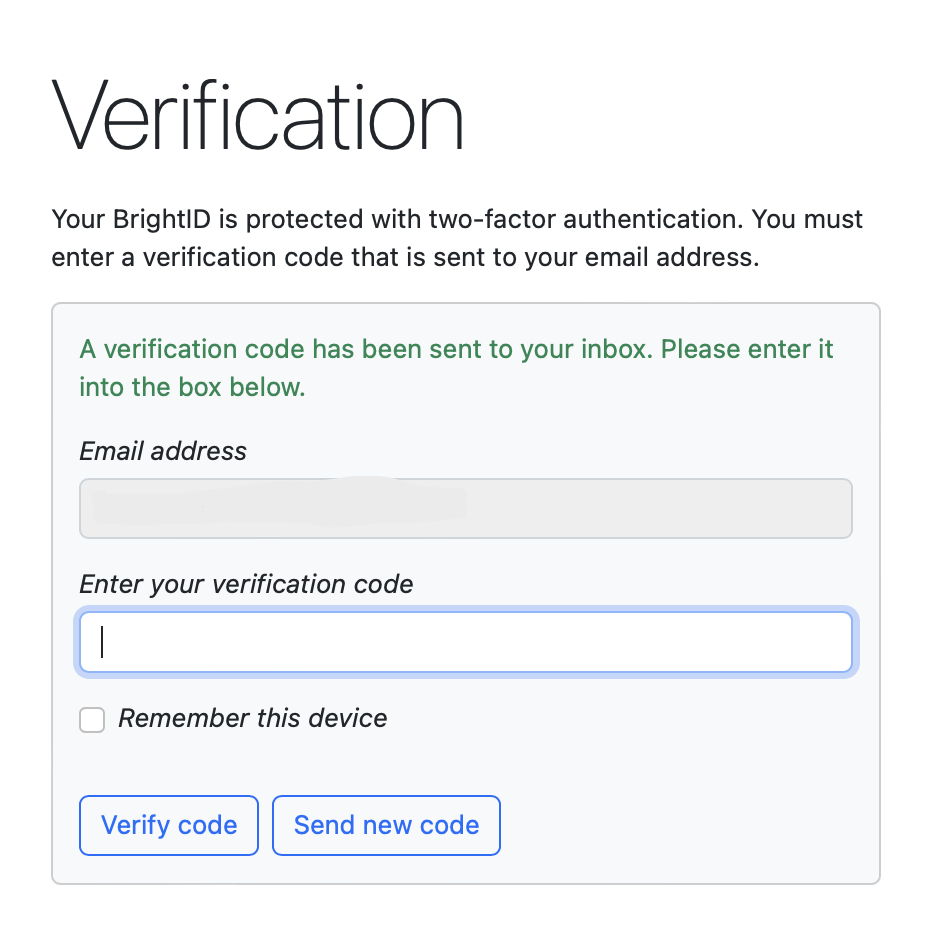
When you go to log into BrightPay, after entering in your credentials you will be told how you will enter the verification code – by the authentication app, receive code by text or email.
Need help? Support is available at 0345 9390019 or brightpayuksupport@brightsg.com.







